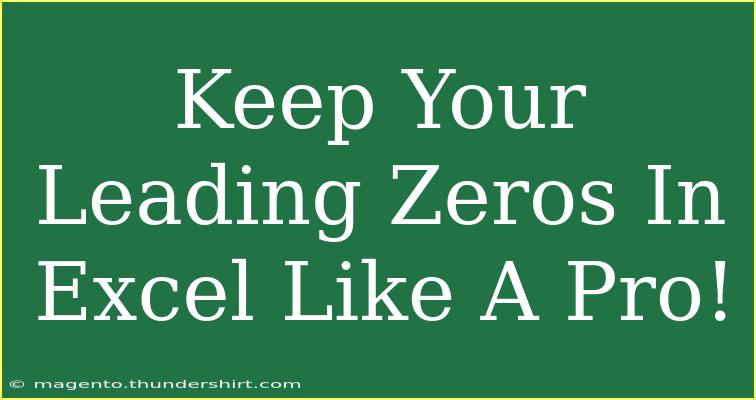If you've ever worked with Excel, you know that it’s a powerful tool for data organization and analysis. But one of the annoying quirks of Excel is how it handles leading zeros. Whether you're dealing with zip codes, product codes, or identifiers, having those leading zeros can be crucial for maintaining data integrity. Here, we’ll explore effective strategies to keep your leading zeros intact in Excel, along with helpful tips, shortcuts, and troubleshooting advice. So, let’s dive right in and become an Excel pro! ✨
Understanding Leading Zeros
Before we jump into the solutions, let's clarify what leading zeros are. Leading zeros are the zeros that precede the first non-zero digit in a number. For example, in the zip code "00700," the two leading zeros are essential for accurately representing the code.
However, when you input this value in Excel, it may automatically remove the leading zeros, converting "00700" into "700." This can create discrepancies in your data, especially when sharing or analyzing the information later on.
Techniques to Keep Leading Zeros
Let’s explore various methods to preserve leading zeros effectively in Excel:
1. Formatting Cells as Text
One of the simplest methods to maintain leading zeros is to format the cell as text before you enter the data.
- Step 1: Select the cells where you want to keep the leading zeros.
- Step 2: Right-click and choose "Format Cells."
- Step 3: In the Format Cells dialog, select the "Number" tab.
- Step 4: Choose "Text" and click OK.
Now, when you input values like "00700," Excel will recognize them as text and keep those leading zeros intact.
2. Using Apostrophe
Another quick way to ensure leading zeros are retained is by adding an apostrophe (') before the number.
- Step 1: Type an apostrophe followed by your number (e.g.,
'00700).
- Step 2: Press Enter.
The apostrophe tells Excel to treat the entry as text, preserving the leading zeros. This method is particularly handy for entering a few values quickly without needing to format the cells first.
3. Custom Number Formatting
If you have a consistent length for your numbers (e.g., all zip codes with 5 digits), you can use custom number formatting.
- Step 1: Select the cells you want to format.
- Step 2: Right-click and choose "Format Cells."
- Step 3: Click on the "Number" tab and select "Custom."
- Step 4: In the Type field, enter
00000 (or however many digits you need).
This tells Excel to always display the number with five digits, adding leading zeros when necessary.
| Scenario |
Method |
Description |
| Zip codes |
Format as Text |
Keeps all entries as text. |
| Short list of items |
Using Apostrophe |
Quick entry for a few values. |
| Consistent length |
Custom Formatting |
Automatically adds leading zeros. |
4. Importing Data with Leading Zeros
If you're importing data from a CSV file, Excel might strip the leading zeros during the import. To avoid this:
- Step 1: Open Excel and go to the "Data" tab.
- Step 2: Click on "Get Data" and choose "From Text/CSV."
- Step 3: Browse for your file and select "Import."
- Step 4: In the import wizard, ensure to set the column with leading zeros as "Text."
This way, your leading zeros will remain intact upon importing.
Common Mistakes to Avoid
As with any software, common pitfalls can lead to headaches later on. Here are a few mistakes to watch out for when working with leading zeros:
- Entering Numbers Without Formatting: Always remember to format your cells as text before entering numbers.
- Overlooking CSV Imports: If you're importing data, double-check that you're specifying the correct format to prevent loss of leading zeros.
- Assuming Excel Will Keep Your Format: If you change a cell from text to number format after entering data, be aware that Excel may strip leading zeros.
Troubleshooting Issues
If you notice that your leading zeros are still disappearing, try these quick fixes:
- Double Check Cell Formatting: Ensure that the cell is still formatted as text or custom number format.
- Re-enter Values: Sometimes, simply re-entering the value will resolve the issue.
- Check Data Source: If you’re working with imported data, make sure the source file maintains leading zeros.
Frequently Asked Questions
<div class="faq-section">
<div class="faq-container">
<h2>Frequently Asked Questions</h2>
<div class="faq-item">
<div class="faq-question">
<h3>Why are my leading zeros disappearing in Excel?</h3>
<span class="faq-toggle">+</span>
</div>
<div class="faq-answer">
<p>Excel treats numbers as numerical values by default, which causes it to strip leading zeros. Formatting the cells as text or using custom number formats helps prevent this.</p>
</div>
</div>
<div class="faq-item">
<div class="faq-question">
<h3>Can I keep leading zeros when importing data from a CSV file?</h3>
<span class="faq-toggle">+</span>
</div>
<div class="faq-answer">
<p>Yes! You can specify the column data format as "Text" during the import process to retain leading zeros.</p>
</div>
</div>
<div class="faq-item">
<div class="faq-question">
<h3>What’s the best way to enter a list of zip codes?</h3>
<span class="faq-toggle">+</span>
</div>
<div class="faq-answer">
<p>Formatting the cells as text before entry or using an apostrophe to precede the zip code are both effective methods.</p>
</div>
</div>
<div class="faq-item">
<div class="faq-question">
<h3>Is there a way to keep leading zeros in formulas?</h3>
<span class="faq-toggle">+</span>
</div>
<div class="faq-answer">
<p>Yes, using TEXT function can help: for example, =TEXT(A1, "00000") will maintain leading zeros while referencing cell A1.</p>
</div>
</div>
<div class="faq-item">
<div class="faq-question">
<h3>Will leading zeros affect calculations in Excel?</h3>
<span class="faq-toggle">+</span>
</div>
<div class="faq-answer">
<p>Leading zeros won't affect calculations if the cell is formatted as a number, but they are removed. Keeping them means treating your numbers as text.</p>
</div>
</div>
</div>
</div>
To wrap things up, maintaining leading zeros in Excel may seem tricky at first, but with the right techniques and awareness of common pitfalls, you can easily manage your data without losing essential formatting. Whether you're working with zip codes, product numbers, or any identifiers, the methods we've discussed are sure to help.
Don't hesitate to practice these techniques on your own dataset, and explore related tutorials for further learning. There’s always something new to discover in Excel, so keep pushing your skills to the next level!
<p class="pro-note">✨Pro Tip: Experiment with these methods on a sample dataset before applying them to crucial data to ensure you’re comfortable with the techniques!</p>