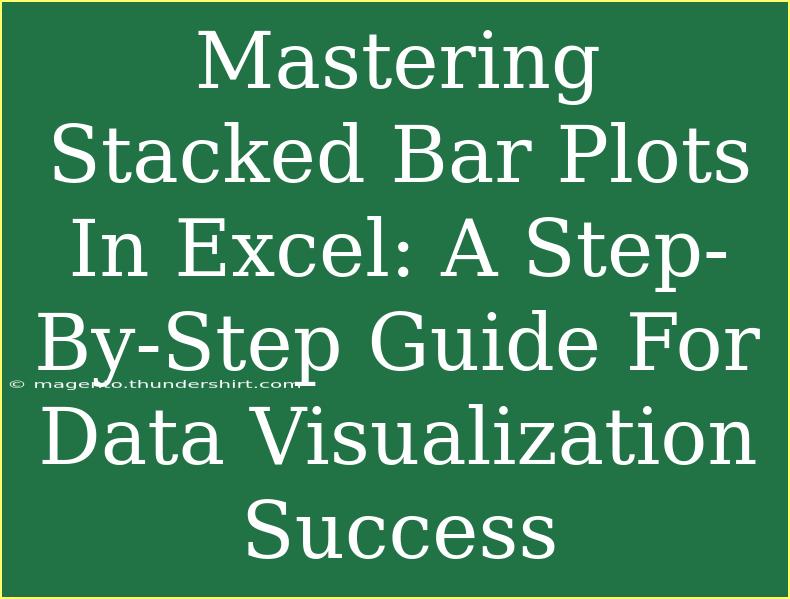Creating a visually appealing and informative stacked bar plot in Excel can transform your data presentation from mundane to mesmerizing. Whether you're a data analyst, a student, or simply someone who loves to play with numbers, mastering this powerful tool is essential for effective data visualization. In this guide, we’ll walk through the steps of creating stacked bar plots, delve into useful tips and shortcuts, discuss common mistakes to avoid, and answer some frequently asked questions. So, grab your favorite drink, sit back, and let’s dive in! 📊
Understanding Stacked Bar Plots
Before we get into the nitty-gritty of creating a stacked bar plot, let’s clarify what it is. A stacked bar plot displays the values of multiple series stacked on top of each other within a single bar. This allows you to see the total amount as well as the breakdown of each component, making it ideal for comparing parts to a whole.
When to Use Stacked Bar Plots
- Comparative Analysis: You can compare how categories contribute to a total across different groups.
- Time Series Data: It helps visualize changes over time for different components.
- Part-to-Whole Relationships: Show how individual segments contribute to a total.
Step-by-Step Guide to Create Stacked Bar Plots in Excel
Creating a stacked bar plot in Excel can be easily accomplished by following these steps:
Step 1: Prepare Your Data
Start by organizing your data in Excel. Make sure your data is in a tabular format, where:
- The first column contains the categories (e.g., months, products).
- The following columns contain the series that will be stacked (e.g., sales data for different regions).
Here’s an example of how your data might look:
<table>
<tr>
<th>Category</th>
<th>Series 1</th>
<th>Series 2</th>
<th>Series 3</th>
</tr>
<tr>
<td>January</td>
<td>50</td>
<td>30</td>
<td>20</td>
</tr>
<tr>
<td>February</td>
<td>60</td>
<td>20</td>
<td>40</td>
</tr>
<tr>
<td>March</td>
<td>70</td>
<td>50</td>
<td>30</td>
</tr>
</table>
Step 2: Select Your Data
Highlight all the data you wish to include in the stacked bar plot, including the headers.
Step 3: Insert the Chart
- Go to the Insert tab on the Excel ribbon.
- Click on Bar Chart in the Chart section.
- Choose Stacked Bar from the dropdown menu.
Once you select the stacked bar option, Excel will automatically create a chart based on your data.
Step 4: Customize Your Chart
Customizing your chart is essential to make it visually appealing and informative. You can do this by:
- Adding Chart Title: Click on the chart title and type a relevant title.
- Changing Colors: Right-click on the bars to change their colors for better differentiation.
- Adjusting Axes: Modify the axis titles by clicking on them and entering the new text.
- Data Labels: Add data labels for clarity by right-clicking on the bars and selecting "Add Data Labels."
Step 5: Final Touches
After customizing, take a step back and assess your chart. Ensure that it clearly communicates the data story you want to tell. Make any additional adjustments necessary to enhance readability.
<p class="pro-note">🌟 Pro Tip: Use contrasting colors for different series to improve clarity and understanding of your stacked bar plot.</p>
Helpful Tips and Advanced Techniques
To master stacked bar plots in Excel, consider these helpful tips:
- Use Conditional Formatting: Highlight the data cells with conditional formatting to identify trends before you chart them.
- Leverage Chart Styles: Excel offers built-in styles that can instantly enhance the look of your chart.
- Explore 3D Stacked Bar Plots: If you want to add depth, experiment with 3D charts, but use them sparingly as they can sometimes obscure data.
Common Mistakes to Avoid
Creating a stunning stacked bar plot is all about precision and clarity. Here are some common pitfalls to avoid:
- Too Many Series: Overloading your chart with too many series can make it cluttered and hard to read. Aim for clarity and simplicity.
- Ignoring Data Labels: Not adding data labels can leave viewers guessing about values, reducing the effectiveness of your chart.
- Neglecting Colorblind Considerations: When choosing colors, keep colorblind-friendly palettes in mind to ensure all viewers can interpret the data accurately.
Troubleshooting Common Issues
If you encounter any issues while creating your stacked bar plot, here are some troubleshooting tips:
- Chart Not Updating: If you make changes to the data and the chart doesn’t update, try right-clicking on the chart and selecting "Refresh Data."
- Data Overlapping: If your bars appear crowded, try adjusting the bar width or spacing in the format options.
- Legend Issues: If the legend isn’t showing correctly, check if your data labels are correctly assigned.
<div class="faq-section">
<div class="faq-container">
<h2>Frequently Asked Questions</h2>
<div class="faq-item">
<div class="faq-question">
<h3>Can I create a 100% stacked bar plot in Excel?</h3>
<span class="faq-toggle">+</span>
</div>
<div class="faq-answer">
<p>Yes! After creating your stacked bar chart, you can right-click on it, choose "Change Chart Type," and select "100% Stacked Bar." This will represent each series as a percentage of the total.</p>
</div>
</div>
<div class="faq-item">
<div class="faq-question">
<h3>How do I change the data source of my stacked bar plot?</h3>
<span class="faq-toggle">+</span>
</div>
<div class="faq-answer">
<p>Right-click on your chart and select "Select Data." From there, you can modify the data range to include new or changed data.</p>
</div>
</div>
<div class="faq-item">
<div class="faq-question">
<h3>Can I add a trend line to a stacked bar plot?</h3>
<span class="faq-toggle">+</span>
</div>
<div class="faq-answer">
<p>Unfortunately, trend lines cannot be added to stacked bar plots directly. You can create a separate line chart to overlay for trend analysis.</p>
</div>
</div>
</div>
</div>
Mastering stacked bar plots in Excel is a skill that can elevate your data visualization efforts dramatically. Remember to prepare your data properly, customize your chart for clarity, and avoid common pitfalls. Take the time to explore related tutorials and practice creating different types of charts to build your confidence and skill set.
<p class="pro-note">🚀 Pro Tip: Experiment with different chart types in Excel to discover new ways to present your data creatively!</p>