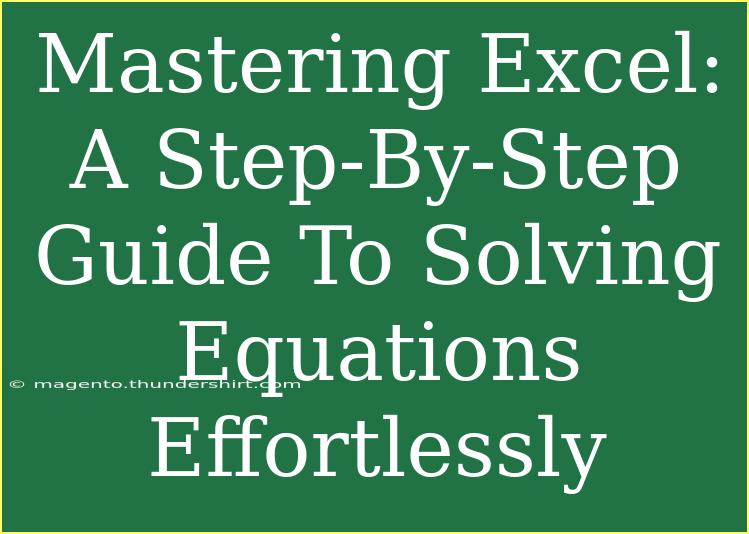Excel is an incredibly powerful tool that can make complex calculations feel like a breeze. Whether you’re a student trying to tackle equations for your homework or a professional looking to streamline your data analysis, mastering Excel can save you a ton of time and effort. In this guide, we’ll dive into practical tips, shortcuts, and techniques for solving equations effortlessly using Excel. So, roll up your sleeves and get ready to become an Excel whiz! 📊✨
Understanding Excel's Equation Capabilities
Excel isn’t just a spreadsheet; it’s a comprehensive tool that can handle a variety of equations and calculations. From simple arithmetic to complex formulas, you can utilize Excel’s built-in functions to help with your computational needs. Here’s a quick overview of what you can expect:
- Basic Arithmetic: Addition, subtraction, multiplication, and division
- Functions: Built-in functions like SUM, AVERAGE, and more for advanced calculations
- Formulas: Create custom formulas to solve specific problems
- Data Analysis: Using tools like pivot tables and charts to visualize data
Getting Started with Formulas
Basic Formulas
Creating formulas in Excel is quite simple. Just follow these steps:
- Select a Cell: Click on the cell where you want the result to appear.
- Start with Equals Sign: Type
= to let Excel know you’re entering a formula.
- Input Your Calculation: For example,
=A1 + A2 to add the values in cells A1 and A2.
- Press Enter: Hit Enter to execute the formula.
Example of a Basic Calculation
Let’s say you want to calculate the total sales from two cells, A1 (100) and A2 (200). You would input =A1 + A2, and upon pressing Enter, Excel will display 300.
Using Built-in Functions
Excel comes with a wide array of built-in functions. Here’s how to use some of the most common ones:
- SUM: To add multiple numbers. For instance,
=SUM(A1:A10) adds up all the numbers from A1 to A10.
- AVERAGE: To find the average of a set of numbers. You can use
=AVERAGE(B1:B10) for this.
- MIN/MAX: To find the minimum or maximum value in a range with
=MIN(C1:C10) or =MAX(D1:D10).
Example of Using Functions
Suppose you have sales data in cells B1 to B5. To calculate the total, you would type =SUM(B1:B5), which would return the sum of those values.
Advanced Techniques
Once you’ve mastered the basics, it’s time to elevate your Excel skills with some advanced techniques!
Nested Functions
You can combine multiple functions in one formula, known as nested functions. For example, to calculate the average of the top 3 sales from a data set, you could use:
=AVERAGE(LARGE(B1:B10, 1), LARGE(B1:B10, 2), LARGE(B1:B10, 3))
Conditional Calculations
You can perform calculations based on conditions using the IF function. Here’s an example:
=IF(A1 > 50, "Pass", "Fail")
This formula checks if the value in A1 is greater than 50 and returns "Pass" if true and "Fail" if false.
Array Formulas
Array formulas allow you to perform multiple calculations on one or more items in an array. To create an array formula, type your formula and then press Ctrl + Shift + Enter. An example could be:
=SUM(A1:A10*B1:B10)
This calculates the sum of the products of the values in A1 to A10 with those in B1 to B10.
<table>
<tr>
<th>Function</th>
<th>Purpose</th>
</tr>
<tr>
<td>SUM</td>
<td>Adds values</td>
</tr>
<tr>
<td>AVERAGE</td>
<td>Calculates the average</td>
</tr>
<tr>
<td>IF</td>
<td>Returns one value for a TRUE result, and another for FALSE</td>
</tr>
<tr>
<td>VLOOKUP</td>
<td>Searches for a value in the leftmost column and returns a value in the same row from a specified column</td>
</tr>
</table>
Common Mistakes to Avoid
Even the best of us make mistakes, but recognizing common errors can help you avoid them.
- Not Starting Formulas with Equals: Always start with
= when entering a formula.
- Incorrect Cell References: Make sure you’re referencing the right cells, as it can lead to inaccurate results.
- Misusing Functions: Ensure you’re using the correct syntax for each function. For example, using
SUM with a wrong range can lead to errors.
- Forgetting to Press Enter: After inputting your formula, don’t forget to hit Enter to see the result!
Troubleshooting Issues
When things don’t go as planned, follow these tips to troubleshoot:
- Check for Typos: Mistakes in your formulas can lead to errors, so double-check for any typos.
- Error Messages: Familiarize yourself with common error messages in Excel, like
#DIV/0! for division by zero or #VALUE! for wrong data types.
- Use the Formula Auditing Tools: Excel has built-in auditing tools that can help identify errors.
<div class="faq-section">
<div class="faq-container">
<h2>Frequently Asked Questions</h2>
<div class="faq-item">
<div class="faq-question">
<h3>How do I create a formula in Excel?</h3>
<span class="faq-toggle">+</span>
</div>
<div class="faq-answer">
<p>To create a formula, click on a cell, type =, and then enter your calculation or function.</p>
</div>
</div>
<div class="faq-item">
<div class="faq-question">
<h3>What is a nested function?</h3>
<span class="faq-toggle">+</span>
</div>
<div class="faq-answer">
<p>A nested function is when you use one function inside another to perform complex calculations.</p>
</div>
</div>
<div class="faq-item">
<div class="faq-question">
<h3>How can I troubleshoot an error in my formula?</h3>
<span class="faq-toggle">+</span>
</div>
<div class="faq-answer">
<p>Check for typos, ensure you’re using the correct syntax, and use Excel’s auditing tools for assistance.</p>
</div>
</div>
<div class="faq-item">
<div class="faq-question">
<h3>Can I use Excel for more complex equations?</h3>
<span class="faq-toggle">+</span>
</div>
<div class="faq-answer">
<p>Yes! Excel can handle complex equations using advanced functions, nested formulas, and array formulas.</p>
</div>
</div>
</div>
</div>
In summary, mastering Excel is all about practice and exploration. The more you use its functions and features, the more comfortable you'll become. Start with the basics, gradually implement advanced techniques, and don’t forget to leverage resources and tutorials available to deepen your understanding. The world of Excel opens up exciting possibilities for efficient calculations and data management.
<p class="pro-note">📈Pro Tip: Keep practicing with different functions and formulas in Excel to enhance your skills and discover new ways to solve equations!</p>