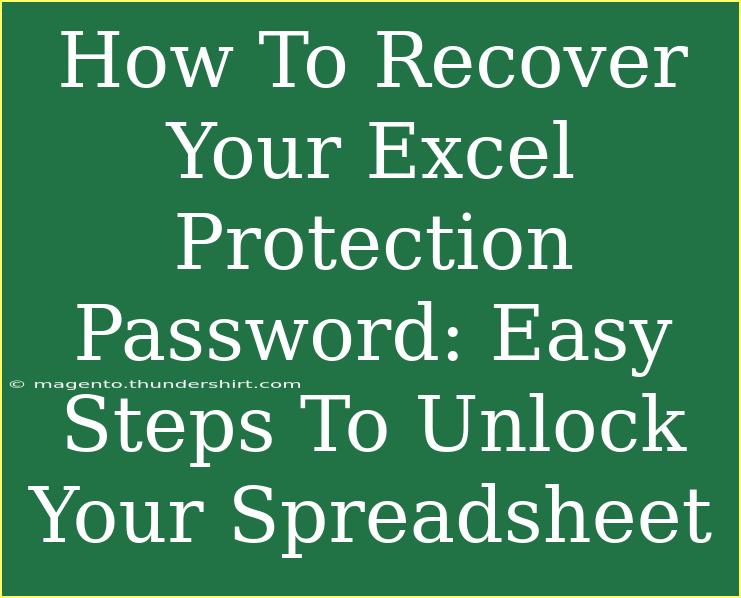For anyone who has ever found themselves locked out of their own Excel spreadsheet, the frustration can be real! 🙈 Whether you've forgotten your protection password or someone else set it, there's no need to panic. This guide is here to walk you through easy steps to recover or bypass your Excel protection password, all while being safe and keeping your data secure. Let’s dive right into it!
Understanding Excel Protection
Excel provides a built-in feature that allows users to protect their spreadsheets. This is a great tool to prevent unauthorized changes or to maintain confidentiality for sensitive information. However, if you forget the password, it can feel like you hit a wall.
Why Password Protect Your Excel Files?
- Data Security: Passwords safeguard your sensitive information from prying eyes.
- Preventing Accidental Changes: Protecting your sheet ensures that no unintentional modifications occur.
- Compliance: In many industries, data protection is a regulatory requirement.
However, it’s crucial to remember that passwords can sometimes slip our minds, which is when we need a recovery strategy.
How To Recover Your Excel Protection Password
Let’s look at some effective methods to unlock your Excel files without losing your hair in frustration! 😊
Method 1: Using VBA Code
This method involves a bit of coding, but don’t worry, it’s simple and effective. Here’s how you can do it:
-
Open your Excel file.
-
Press ALT + F11 to open the VBA editor.
-
Go to Insert > Module to create a new module.
-
Copy and paste the following VBA code into the module window:
Sub PasswordBreaker()
Dim i As Integer, j As Integer, k As Integer
Dim l As Integer, m As Integer, n As Integer
Dim p As String
Dim Password As String
Dim Sheet As Worksheet
On Error Resume Next
For i = 65 To 66 ' A to B
For j = 65 To 90 ' A to Z
For k = 65 To 90 ' A to Z
For l = 65 To 90 ' A to Z
For m = 65 To 90 ' A to Z
For n = 32 To 126 ' ASCII codes
p = Chr(i) & Chr(j) & Chr(k) & Chr(l) & Chr(m) & Chr(n)
For Each Sheet In ActiveWorkbook.Sheets
Sheet.Unprotect Password:=p
If Sheet.ProtectContents = False Then
MsgBox "Password is: " & p
Exit Sub
End If
Next
Next
Next
Next
Next
Next
End Sub
-
Close the VBA editor and return to Excel.
-
Run the macro by pressing ALT + F8, select PasswordBreaker, and click Run.
This method attempts to crack the password by trying different combinations. Keep in mind, it may take some time, depending on the complexity of your password.
Method 2: Using Excel Password Recovery Software
If the VBA method feels a bit too complicated or doesn’t yield results, consider using software designed for password recovery. There are many reputable tools available that can help you unlock your spreadsheets in a user-friendly way.
- Search for reliable Excel password recovery software.
- Follow the software instructions to upload your locked Excel file.
- Allow the software to run its recovery process.
Most of these tools will offer a straightforward user interface that makes the recovery process easy for users at any level.
Method 3: Backup and Restore
If you often back up your files, you may have an unprotected version of your Excel spreadsheet available. Here’s how to do it:
- Check your recent backups, either on your local storage or cloud services.
- Restore the unprotected file and save it under a new name to avoid overwriting anything important.
Common Mistakes to Avoid
- Using Obvious Passwords: If you tend to use simple passwords, try to avoid them in the future, as they are easily crackable.
- Not Backing Up Your Work: Always have a backup to avoid losing important data.
- Neglecting Updates: Make sure to keep Excel updated; newer versions may have improved security features.
Troubleshooting Tips
If you encounter issues while trying to unlock your Excel protection, consider these troubleshooting tips:
- Ensure Macros Are Enabled: If using the VBA method, ensure macros are allowed in your Excel settings.
- Check for Excel Version Compatibility: Some methods may work better in certain versions of Excel. Always ensure you're on a compatible version.
- Use a Different Computer: Sometimes switching the environment can help resolve unexpected issues.
<div class="faq-section">
<div class="faq-container">
<h2>Frequently Asked Questions</h2>
<div class="faq-item">
<div class="faq-question">
<h3>Can I recover an Excel password without any software?</h3>
<span class="faq-toggle">+</span>
</div>
<div class="faq-answer">
<p>Yes, you can use VBA code to try to recover your password without needing third-party software.</p>
</div>
</div>
<div class="faq-item">
<div class="faq-question">
<h3>Is it safe to use password recovery software?</h3>
<span class="faq-toggle">+</span>
</div>
<div class="faq-answer">
<p>Yes, as long as you choose reputable software and read user reviews before downloading.</p>
</div>
</div>
<div class="faq-item">
<div class="faq-question">
<h3>What if I don’t have a backup of my Excel file?</h3>
<span class="faq-toggle">+</span>
</div>
<div class="faq-answer">
<p>You can try the VBA method or invest in professional password recovery software to attempt unlocking the file.</p>
</div>
</div>
<div class="faq-item">
<div class="faq-question">
<h3>How long does it take to crack an Excel password?</h3>
<span class="faq-toggle">+</span>
</div>
<div class="faq-answer">
<p>The time can vary significantly based on the password's complexity and the method used, ranging from minutes to days.</p>
</div>
</div>
</div>
</div>
Excel can be a powerful tool, but it can also lock you out of your important data if you forget your protection password. Following the methods outlined in this guide can help you regain access efficiently.
Remember, prevention is better than cure; take necessary precautions in future by maintaining backups and using memorable, yet secure passwords. Take the plunge and practice these recovery techniques so that you’re well-prepared should the situation arise again. And don’t hesitate to explore related tutorials on our blog to enhance your Excel skills even further!
<p class="pro-note">🔑Pro Tip: Always keep a secure written record of your passwords in a safe place!</p>