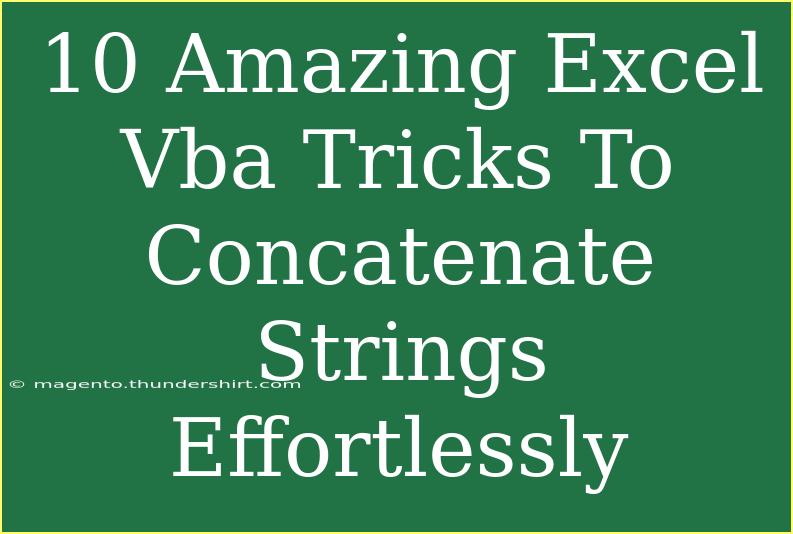If you've ever found yourself wrestling with string concatenation in Excel, you're certainly not alone! The art of joining text strings in Excel can sometimes feel more like a wrestling match than a straightforward task. But fear not, as we are about to explore 10 amazing Excel VBA tricks that will help you concatenate strings effortlessly. By the end of this article, you’ll have a toolbox filled with techniques that will not only enhance your Excel experience but also boost your productivity! 🚀
Understanding String Concatenation
Before diving into the tricks, let’s clarify what string concatenation is. String concatenation refers to the process of joining two or more strings together into one continuous string. In Excel, this can often involve using operators or built-in functions, but when you introduce VBA (Visual Basic for Applications), the possibilities expand!
Why Use VBA for Concatenation?
Using VBA for string concatenation can be significantly more powerful and efficient, especially for large datasets or complex tasks. It allows for automation, custom functions, and enhanced control over how strings are combined. Let’s get into the nitty-gritty with these ten incredible VBA tricks!
1. The Basics: Using the & Operator
The simplest way to concatenate strings in VBA is by using the & operator. For instance:
Dim result As String
result = "Hello" & " " & "World!"
This will produce the result: Hello World!.
2. Using the Join Function
If you have an array of strings, you can use the Join function to concatenate them easily:
Dim myArray As Variant
myArray = Array("Excel", "VBA", "Concatenation")
Dim result As String
result = Join(myArray, " ") ' Joins with a space
The output will be: Excel VBA Concatenation.
3. Building a Custom Concatenate Function
Creating a custom function allows for a reusable way to concatenate strings:
Function CustomConcat(ParamArray strings() As Variant) As String
Dim result As String
Dim i As Integer
For i = LBound(strings) To UBound(strings)
result = result & strings(i) & " "
Next i
CustomConcat = Trim(result) ' Removes trailing space
End Function
You can call this function in a cell like this: =CustomConcat(A1, A2, A3).
4. Handling Empty Strings
One common mistake when concatenating is ending up with extra spaces due to empty strings. To avoid this, you can modify your custom function:
Function SafeConcat(ParamArray strings() As Variant) As String
Dim result As String
Dim i As Integer
For i = LBound(strings) To UBound(strings)
If strings(i) <> "" Then
result = result & strings(i) & " "
End If
Next i
SafeConcat = Trim(result)
End Function
5. Concatenating with Delimiters
To make your concatenation more readable, you might want to include a delimiter. Here’s how you could do it:
Function DelimitedConcat(delim As String, ParamArray strings() As Variant) As String
Dim result As String
Dim i As Integer
For i = LBound(strings) To UBound(strings)
If strings(i) <> "" Then
result = result & strings(i) & delim
End If
Next i
DelimitedConcat = Left(result, Len(result) - Len(delim)) ' Remove last delimiter
End Function
Use it like: =DelimitedConcat(", ", A1, A2, A3).
6. Concatenating Cells in a Range
To concatenate values from a specific range of cells, you can use this approach:
Function RangeConcat(rng As Range, delim As String) As String
Dim result As String
Dim cell As Range
For Each cell In rng
If cell.Value <> "" Then
result = result & cell.Value & delim
End If
Next cell
RangeConcat = Left(result, Len(result) - Len(delim)) ' Remove last delimiter
End Function
Call it in Excel as =RangeConcat(A1:A10, ", ").
7. Concatenating Different Data Types
Sometimes, you might want to concatenate numbers and text. Here’s how to do it safely:
Function MixedConcat(ParamArray values() As Variant) As String
Dim result As String
Dim value As Variant
For Each value In values
result = result & CStr(value) & " "
Next value
MixedConcat = Trim(result)
End Function
8. Using the Text Function in VBA
To ensure your numbers are formatted correctly when concatenating, you can incorporate the Format function:
Function FormattedConcat(num As Double, text As String) As String
FormattedConcat = Format(num, "Currency") & " - " & text
End Function
9. Error Handling in Concatenation
When building functions, you may want to add error handling to manage potential issues gracefully:
Function SafeConcatWithErrorHandling(ParamArray strings() As Variant) As String
On Error GoTo ErrorHandler
Dim result As String
Dim i As Integer
For i = LBound(strings) To UBound(strings)
If Not IsNull(strings(i)) Then
result = result & strings(i) & " "
End If
Next i
SafeConcatWithErrorHandling = Trim(result)
Exit Function
ErrorHandler:
SafeConcatWithErrorHandling = "Error in Concatenation"
End Function
10. Tips for Debugging Concatenation Issues
When things don't go as planned, debugging can be invaluable. Here are a few tips:
- Use Debug.Print: Print your concatenated result to the Immediate Window for quick checks.
- Check Data Types: Ensure you are working with the expected data types to avoid conversion errors.
- Simplify: Break down complex functions into smaller parts to isolate problems.
<p class="pro-note">✨ Pro Tip: Always test your functions with different scenarios to ensure they handle edge cases effectively!</p>
<div class="faq-section">
<div class="faq-container">
<h2>Frequently Asked Questions</h2>
<div class="faq-item">
<div class="faq-question">
<h3>What is the easiest way to concatenate strings in VBA?</h3>
<span class="faq-toggle">+</span>
</div>
<div class="faq-answer">
<p>The easiest way is to use the & operator. It allows you to join strings directly.</p>
</div>
</div>
<div class="faq-item">
<div class="faq-question">
<h3>Can I concatenate values from different cells?</h3>
<span class="faq-toggle">+</span>
</div>
<div class="faq-answer">
<p>Yes! You can create a function that takes a range as input and concatenates the cell values.</p>
</div>
</div>
<div class="faq-item">
<div class="faq-question">
<h3>How do I remove extra spaces when concatenating?</h3>
<span class="faq-toggle">+</span>
</div>
<div class="faq-answer">
<p>You can use the Trim function in your custom concatenation function to remove extra spaces.</p>
</div>
</div>
<div class="faq-item">
<div class="faq-question">
<h3>Is it possible to concatenate numbers with text?</h3>
<span class="faq-toggle">+</span>
</div>
<div class="faq-answer">
<p>Absolutely! Just make sure to convert numbers to strings using the CStr function.</p>
</div>
</div>
</div>
</div>
Recapping what we’ve learned, string concatenation in Excel can be an effortless task with the right VBA techniques. By using these tricks, you can enhance your Excel prowess and handle complex string manipulations with ease. Remember to practice and explore the various functions and techniques covered in this article, and don’t hesitate to dive into more tutorials for further learning.
<p class="pro-note">💡 Pro Tip: Experiment with your custom functions and make them suit your specific needs for better results!</p>