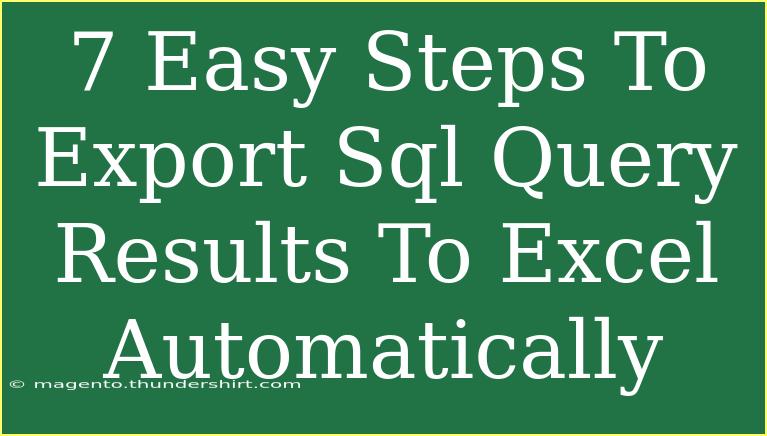Exporting SQL query results to Excel can be a daunting task for many. But it doesn't have to be! 🚀 With the right methods and a sprinkle of automation, you can make this process not only efficient but also incredibly simple. In this guide, we will walk through 7 easy steps to export SQL query results to Excel automatically.
Step 1: Prepare Your SQL Query
Before diving into the export process, it's essential to have your SQL query ready. Craft a query that returns the data you need. For example:
SELECT * FROM Employees WHERE Department = 'Sales';
This query fetches all employees from the Sales department. Make sure your query runs correctly in your SQL management tool before proceeding to the next step.
Step 2: Choose Your Export Method
There are several methods available to export SQL results to Excel. Depending on your database management system, you might have different options such as:
- SQL Server Management Studio (SSMS)
- MySQL Workbench
- PostgreSQL
- Using Scripts (e.g., Python, PowerShell)
Choose a method that suits your needs best. If you're using SSMS, you're in luck! Let's look at how to use it effectively.
Step 3: Using SQL Server Management Studio (SSMS)
If you’re using SQL Server, SSMS allows you to export query results to Excel quite easily. Here's how:
- Run Your Query: Execute your SQL query in SSMS.
- Results Pane: In the results pane, right-click on the results grid.
- Export to Excel: Choose the "Save Results As" option and select the format you want (CSV or Excel).
- Choose Location: Navigate to the location where you want to save the file, name it, and hit "Save".
This straightforward approach is great for quick exports!
Step 4: Automating Exports with SQL Server Agent
To automate the export process, you can use SQL Server Agent to schedule the execution of your query and save results to a specified location. Here's a quick breakdown:
-
Create a SQL Job:
- Open SQL Server Agent and create a new job.
- In the job step, input your SQL query.
-
Schedule the Job:
- Go to the “Schedules” page and create a new schedule for when you want the job to run (e.g., daily, weekly).
-
Output to File:
- Under the job step, configure the "Output file" option to store the results in a text or CSV format.
This automates the data export process seamlessly!
Step 5: Using Python for Automation
If you're comfortable with programming, using Python is an excellent way to export SQL query results to Excel automatically. With libraries such as pandas and openpyxl, you can handle the data with ease. Here’s a basic outline:
import pandas as pd
import pyodbc
# Set up the database connection
conn = pyodbc.connect('Driver={SQL Server};Server=your_server;Database=your_db;UID=user;PWD=password')
# Write your query
query = "SELECT * FROM Employees WHERE Department = 'Sales';"
# Load query results into a DataFrame
df = pd.read_sql(query, conn)
# Export to Excel
df.to_excel('Employee_Sales_Report.xlsx', index=False)
Make sure to install the necessary libraries if you haven’t already!
Step 6: Check for Common Mistakes
When exporting SQL data, common mistakes can hinder the process. Here are a few to watch out for:
- Incorrect Query: Ensure your SQL query runs without errors.
- File Format Issues: When saving, make sure you are saving in a format compatible with Excel, such as
.xlsx or .csv.
- Permissions: Confirm you have the necessary permissions to write files to the desired location.
Troubleshooting these issues before they arise will save you time!
Step 7: Explore Excel’s Advanced Options
Once you have the data in Excel, there are several advanced features to consider:
- Pivot Tables: Use Excel’s pivot tables to summarize your data effectively.
- Conditional Formatting: Make your data visually appealing and easy to interpret.
- Data Validation: Use data validation to ensure data integrity.
These features can help you get even more from your exported data!
<div class="faq-section">
<div class="faq-container">
<h2>Frequently Asked Questions</h2>
<div class="faq-item">
<div class="faq-question">
<h3>How can I automate the SQL query export using a script?</h3>
<span class="faq-toggle">+</span>
</div>
<div class="faq-answer">
<p>You can use programming languages like Python with libraries such as pandas to execute SQL queries and export results directly to Excel.</p>
</div>
</div>
<div class="faq-item">
<div class="faq-question">
<h3>What formats can I save my exported data in?</h3>
<span class="faq-toggle">+</span>
</div>
<div class="faq-answer">
<p>You can save your data in formats such as .xlsx (Excel Workbook) or .csv (Comma Separated Values).</p>
</div>
</div>
<div class="faq-item">
<div class="faq-question">
<h3>Can I schedule SQL exports to Excel?</h3>
<span class="faq-toggle">+</span>
</div>
<div class="faq-answer">
<p>Yes! Using SQL Server Agent or scheduling a script with Task Scheduler (Windows) or Cron Jobs (Linux) can help automate this process.</p>
</div>
</div>
</div>
</div>
In conclusion, exporting SQL query results to Excel doesn’t have to be a tedious task. By following these 7 easy steps, you can efficiently and automatically get your data where it needs to go! Whether using built-in tools like SSMS or automating with Python, you have the knowledge to make this process seamless.
Practice these techniques, explore related tutorials, and become proficient in handling your SQL exports. Happy exporting!
<p class="pro-note">🚀Pro Tip: Regularly back up your database to avoid data loss during export processes!</p>