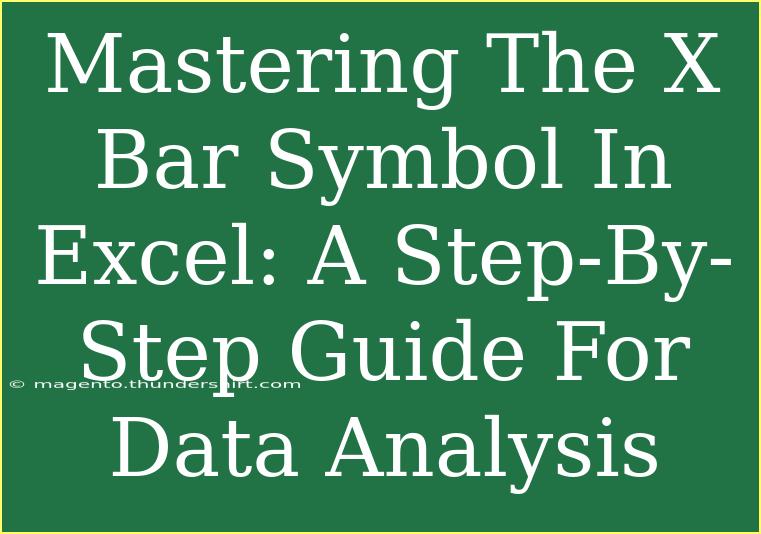When diving into the world of data analysis in Excel, one of the symbols that can significantly enhance your spreadsheet's effectiveness is the X Bar (X̄) symbol. This symbol represents the mean of a data set and is crucial for statistical analysis, particularly when you need to present average values clearly and professionally. In this guide, we will walk you through everything you need to know about using the X Bar symbol in Excel, including tips, tricks, common mistakes to avoid, and troubleshooting issues.
Understanding the Importance of the X Bar Symbol
The X Bar symbol is not just a fancy character; it holds substantial meaning in statistics. It represents the average of a set of values, making it an essential element in various analytical scenarios. For example, if you are conducting quality control checks or analyzing test scores, using the X Bar can instantly convey critical information to your audience.
How to Insert the X Bar Symbol in Excel
Let's break down the process of inserting the X Bar symbol into your Excel spreadsheet step-by-step. You can do this using several methods, but we’ll focus on the most effective ones.
Method 1: Using the Symbol Dialog Box
- Open Excel: Start Excel and open the worksheet where you want to insert the symbol.
- Navigate to the Ribbon: Click on the “Insert” tab in the Ribbon at the top of the window.
- Select Symbol: On the right side, click on the “Symbol” button.
- Choose More Symbols: A dropdown will appear; select “More Symbols.”
- Find the X Bar: In the dialog box, make sure the "Symbol" font is selected. Then scroll to find the X̄ (X Bar) symbol, or enter “X” in the search box.
- Insert Symbol: Click on the symbol and then hit “Insert.” The symbol will now appear in your worksheet!
Method 2: Using Alt Codes
If you’re comfortable with keyboard shortcuts, you can use the Alt code to insert the X Bar symbol directly:
- Click on the Cell: Place your cursor in the cell where you want the X Bar symbol.
- Press Alt Key: Hold down the
Alt key.
- Type the Code: On the numeric keypad, type
0775 (the Unicode for X Bar) while still holding the Alt key.
- Release Alt Key: Release the
Alt key, and the X̄ symbol will appear in the cell.
| Method |
Steps |
| Symbol Dialog |
1. Insert > Symbol > More Symbols > Find X̄ > Insert |
| Alt Code |
1. Click Cell > Hold Alt > Type 0775 > Release Alt |
<p class="pro-note">💡Pro Tip: Always ensure the cursor is in the correct cell before using the Alt code to avoid inserting the symbol in the wrong location.</p>
Formatting the X Bar Symbol
Now that you have the X Bar symbol in your Excel sheet, it’s essential to format it properly to ensure clarity and professionalism.
- Font Size and Style: Adjust the font size to match the rest of your data. Highlight the cell and use the font options in the Ribbon to change the size or make it bold for better visibility.
- Color Customization: If you want to highlight the X Bar, consider changing its color to align with your data theme. Use the font color option from the Ribbon for this purpose.
- Alignment: Ensure that the X Bar symbol is properly aligned with other cell contents. You can center the text in the cell using the alignment options.
Common Mistakes to Avoid
As you start using the X Bar symbol in Excel, it's easy to make some common mistakes that can lead to confusion. Here are a few you should watch out for:
- Inconsistent Formatting: Ensure that your X Bar symbol matches the formatting of the surrounding text to maintain a professional look.
- Misplacement in Formulas: Don’t place the X Bar symbol within formulas as this could lead to errors. Use it solely as a notation.
- Overuse of Symbols: While the X Bar is essential in statistics, avoid cluttering your spreadsheet with multiple symbols that could overwhelm the reader.
Troubleshooting Issues
If you encounter issues while inserting or using the X Bar symbol, here are some quick troubleshooting tips:
- Symbol Not Found: If you can't locate the X Bar symbol in the Symbol dialog, ensure you're in the correct font or try searching “X” in the search box.
- Alt Code Not Working: Check if you're using the numeric keypad and not the number row above the letters. The Alt code only works with the numeric keypad.
- Formatting Problems: If the X Bar symbol appears too small or large, double-check your cell’s formatting options. You may need to adjust both cell height and width.
<div class="faq-section">
<div class="faq-container">
<h2>Frequently Asked Questions</h2>
<div class="faq-item">
<div class="faq-question">
<h3>How can I delete the X Bar symbol once inserted?</h3>
<span class="faq-toggle">+</span>
</div>
<div class="faq-answer">
<p>To delete the X Bar symbol, simply click on the cell containing the symbol and hit the 'Delete' key on your keyboard.</p>
</div>
</div>
<div class="faq-item">
<div class="faq-question">
<h3>Can I copy and paste the X Bar symbol from another document?</h3>
<span class="faq-toggle">+</span>
</div>
<div class="faq-answer">
<p>Yes, you can copy and paste the X Bar symbol from other documents, just make sure that you don't alter its formatting unintentionally.</p>
</div>
</div>
<div class="faq-item">
<div class="faq-question">
<h3>Is the X Bar symbol available on all Excel versions?</h3>
<span class="faq-toggle">+</span>
</div>
<div class="faq-answer">
<p>Yes, the X Bar symbol is available in all modern versions of Excel, but the method of inserting it might slightly differ.</p>
</div>
</div>
</div>
</div>
Mastering the X Bar symbol can significantly improve your Excel data analysis skills. Whether you’re compiling reports, conducting studies, or simply need to present data clearly, understanding how to use this symbol effectively is crucial. By following the steps outlined above and avoiding common pitfalls, you can seamlessly integrate the X Bar symbol into your Excel worksheets.
In conclusion, practicing the insertion and formatting of the X Bar symbol will enhance your ability to communicate average values in your datasets. Don't hesitate to explore other Excel tutorials available on this blog to continue sharpening your skills!
<p class="pro-note">✨Pro Tip: Regularly practice using the X Bar symbol and other statistical symbols to become more proficient in data analysis!</p>