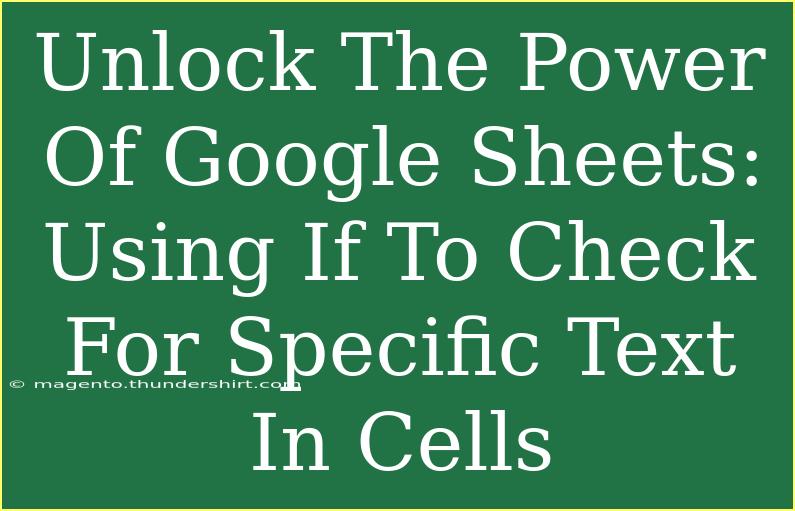Google Sheets is an incredibly versatile tool that many people use for managing data, performing calculations, and automating various tasks. One of its most powerful features is the IF function, which allows you to make decisions based on the contents of your cells. In this post, we'll explore how to use the IF function to check for specific text within cells, enhancing your data management skills and helping you to unlock the true potential of Google Sheets. 🚀
Understanding the IF Function
The IF function in Google Sheets is designed to evaluate a logical condition and return one value if the condition is true and another value if it’s false. This can be especially useful for checking text within cells.
Syntax of the IF Function:
IF(logical_expression, value_if_true, value_if_false)
- logical_expression: This is the condition you want to check.
- value_if_true: This is the value returned if the condition is true.
- value_if_false: This is the value returned if the condition is false.
Example:
If you want to check if cell A1 contains the word "Yes," you could use the formula:
=IF(A1 = "Yes", "Approved", "Denied")
This formula would display "Approved" if A1 contains "Yes" and "Denied" otherwise.
Checking for Specific Text
To check for specific text in a cell using the IF function, you can utilize the combination of IF, SEARCH, or FIND functions.
Method 1: Using IF with SEARCH
The SEARCH function helps you find the position of a substring in a text string, which is case-insensitive.
Example Formula:
=IF(ISNUMBER(SEARCH("text", A1)), "Found", "Not Found")
- This formula checks if "text" is found in cell A1. If it is, it returns "Found"; if not, "Not Found."
Method 2: Using IF with FIND
FIND is similar to SEARCH but is case-sensitive.
Example Formula:
=IF(ISNUMBER(FIND("Text", A1)), "Found", "Not Found")
- This checks for "Text" in cell A1 and distinguishes between upper and lower case letters.
Combining Multiple Conditions
You can combine multiple IF statements to check for various texts within the same cell or multiple cells. This is commonly done with the nested IF function.
Example:
=IF(A1 = "Yes", "Approved", IF(A1 = "No", "Denied", "Review Required"))
Example Scenarios
- Grade Evaluation:
Suppose you want to assign a grade based on text input in cell A1 (e.g., "A", "B", or "C").
=IF(A1 = "A", "Excellent", IF(A1 = "B", "Good", IF(A1 = "C", "Needs Improvement", "Invalid Grade")))
- Product Availability:
In an inventory sheet, you might need to indicate if a product is available based on the text in cell A1.
=IF(A1 = "In Stock", "Available", "Out of Stock")
Tips and Common Mistakes
When using the IF function in Google Sheets, keep these tips in mind to maximize your efficiency:
- Use quotes: Remember to enclose text values in double quotes.
- Watch your syntax: Ensure that commas and parentheses are correctly placed to avoid errors.
- Combine with other functions: For enhanced functionality, combine IF with AND, OR, or NOT functions.
Troubleshooting Common Issues
- #VALUE! Error: This often occurs when you attempt to perform a calculation with text.
- Wrong results: Double-check your logical expressions and ensure you're referencing the correct cells.
- Case sensitivity: If using FIND instead of SEARCH, remember that FIND is case-sensitive.
<div class="faq-section">
<div class="faq-container">
<h2>Frequently Asked Questions</h2>
<div class="faq-item">
<div class="faq-question">
<h3>Can I use wildcards with the IF function?</h3>
<span class="faq-toggle">+</span>
</div>
<div class="faq-answer">
<p>Yes, you can use wildcards like "*" in combination with functions like COUNTIF or SUMIF but not directly in the IF function itself.</p>
</div>
</div>
<div class="faq-item">
<div class="faq-question">
<h3>How do I check for multiple conditions?</h3>
<span class="faq-toggle">+</span>
</div>
<div class="faq-answer">
<p>You can nest multiple IF statements, or use the AND/OR functions within an IF statement to evaluate multiple conditions.</p>
</div>
</div>
<div class="faq-item">
<div class="faq-question">
<h3>What happens if the cell is empty?</h3>
<span class="faq-toggle">+</span>
</div>
<div class="faq-answer">
<p>If a cell is empty and you reference it in an IF statement, the logical test will evaluate as FALSE unless you check for empty specifically.</p>
</div>
</div>
<div class="faq-item">
<div class="faq-question">
<h3>Is there a limit to how many IF statements I can nest?</h3>
<span class="faq-toggle">+</span>
</div>
<div class="faq-answer">
<p>Yes, Google Sheets allows a maximum of 7 nested IF statements. For more complex evaluations, consider using other logical functions.</p>
</div>
</div>
</div>
</div>
To wrap up, utilizing the IF function to check for specific text in cells can revolutionize the way you handle data in Google Sheets. By incorporating conditional logic, you can automate responses, streamline workflows, and improve the accuracy of your data analysis. With practice, you’ll find that your proficiency in Google Sheets can grow exponentially!
<p class="pro-note">🚀Pro Tip: Always test your formulas with different scenarios to ensure they work as expected!</p>