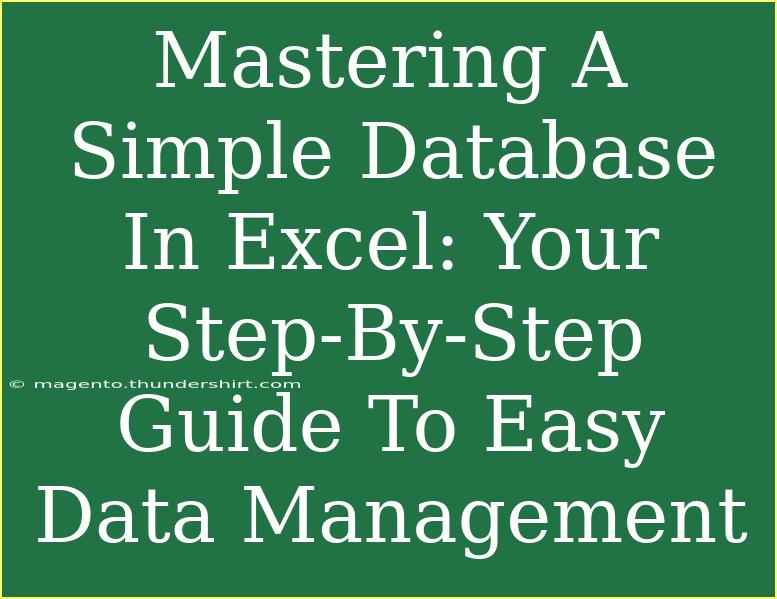Excel is not just a tool for spreadsheets; it can be a powerful database management system when used correctly. 🌟 If you are struggling with organizing data and looking for ways to streamline your work, you’ve come to the right place! In this guide, we'll break down how to effectively master a simple database in Excel, turning you into a data management pro.
Why Use Excel for Database Management?
Using Excel for database management comes with numerous benefits:
- User-Friendly: Almost everyone has some experience with Excel, making it accessible.
- Flexible: You can customize your spreadsheets for various types of data.
- Visual Tools: Excel offers great visualization options like charts and graphs to make your data more engaging.
- Built-In Functions: Leverage Excel’s formulas for calculations and data manipulation without needing complex software.
Getting Started with Your Excel Database
Step 1: Designing Your Database Structure
Before you dive in, it’s crucial to have a plan for your database. Here’s how you can structure your Excel database:
- Identify the Purpose: What information do you need to track? Customer details? Inventory? Sales?
- Define Columns: Each piece of data should have its own column. Common examples include Name, Email, Phone Number, and Date of Purchase.
- Use Descriptive Headers: Choose clear headers that make it easy to understand the data. For example, instead of “N” use “Name”.
Example of a Simple Database Structure:
| Name |
Email |
Phone Number |
Date of Purchase |
| John Doe |
john@example.com |
555-1234 |
2023-10-01 |
| Jane Doe |
jane@example.com |
555-5678 |
2023-10-02 |
<p class="pro-note">🗂️ Pro Tip: Always use headers as it helps in filtering and sorting data later!</p>
Step 2: Entering Data into Excel
Now that you have your structure ready, it’s time to enter your data:
- Click on the first cell under your header and start typing.
- Press "Enter" to move down to the next row.
- Repeat the process for each entry.
Step 3: Formatting Your Database
To make your data more readable and professional:
- Adjust Column Width: Place your cursor between the column headers until you see a double arrow, then drag to resize.
- Apply Text Formatting: Use bold fonts for headers and consider color coding different data types to enhance readability.
- Use Filters: Click on the header row, go to the “Data” tab, and select “Filter”. This allows for easy sorting and filtering of your data.
Step 4: Sorting and Filtering Data
Excel allows you to sort and filter your data for better analysis:
- Sorting: Click on the column header you wish to sort by, then go to the “Data” tab and select “Sort A to Z” or “Sort Z to A”.
- Filtering: Click the filter drop-down arrow in the header to choose specific criteria for viewing your data.
Step 5: Using Excel Functions to Analyze Data
To derive insights from your data, learn some basic functions:
- COUNT:
=COUNT(A2:A100) counts the number of entries in a column.
- SUM:
=SUM(B2:B100) sums up a range of cells.
- AVERAGE:
=AVERAGE(C2:C100) calculates the average of the values.
You can also create more complex formulas combining different functions!
<p class="pro-note">🔍 Pro Tip: Familiarize yourself with Excel’s functions to enhance your data analysis capabilities!</p>
Common Mistakes to Avoid
As you start building your database, keep an eye out for common pitfalls:
- Not Regularly Saving: Always save your work frequently to avoid losing data.
- Inconsistent Data Entry: Ensure uniformity in data formats (e.g., date formats) to avoid confusion.
- Neglecting Backup: Maintain a backup copy of your database in case of corruption or accidental deletion.
Troubleshooting Issues
Sometimes, things might go wrong. Here’s how you can troubleshoot common issues:
- Data Not Sorting Properly: Ensure there are no empty cells in your data range.
- Functions Returning Errors: Check the range in your formula to confirm it includes all relevant cells.
- Excel Freezing: If Excel becomes unresponsive, try saving your work and restarting the application.
<div class="faq-section">
<div class="faq-container">
<h2>Frequently Asked Questions</h2>
<div class="faq-item">
<div class="faq-question">
<h3>Can I use Excel for large databases?</h3>
<span class="faq-toggle">+</span>
</div>
<div class="faq-answer">
<p>Excel can handle a significant amount of data, but it might slow down with larger databases. Consider using Access for very large datasets.</p>
</div>
</div>
<div class="faq-item">
<div class="faq-question">
<h3>How do I secure my data in Excel?</h3>
<span class="faq-toggle">+</span>
</div>
<div class="faq-answer">
<p>You can protect your workbook by using a password. Go to the “File” tab, select “Info”, then choose “Protect Workbook”.</p>
</div>
</div>
<div class="faq-item">
<div class="faq-question">
<h3>What is the maximum number of rows Excel can handle?</h3>
<span class="faq-toggle">+</span>
</div>
<div class="faq-answer">
<p>Excel can handle up to 1,048,576 rows per sheet. Ensure your data is manageable within this limit.</p>
</div>
</div>
</div>
</div>
Mastering a simple database in Excel can open doors to a world of organized data, better decision-making, and increased productivity. By following the steps outlined above and avoiding common mistakes, you will harness the full potential of Excel as a database tool.
Practice is essential. Go ahead, create your database, and explore related tutorials. You’ll be amazed at how organizing and analyzing your data can improve your workflow and insights. Happy Excel-ing!
<p class="pro-note">🚀 Pro Tip: Dive into Excel tutorials regularly to sharpen your skills and keep up with new features!</p>