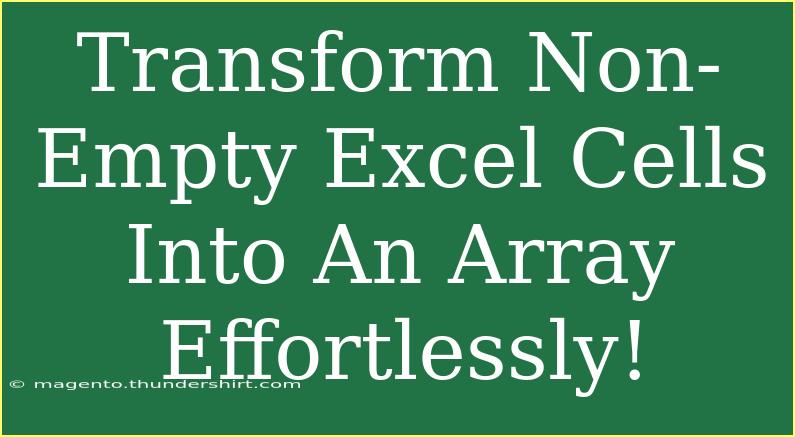Transforming non-empty Excel cells into an array can save you time and streamline your data analysis significantly. If you've ever grappled with extracting data from spreadsheets, this guide is for you! Whether you need to compile lists, perform calculations, or analyze your data, creating an array from non-empty cells is a skill that will enhance your productivity and efficiency. So, let’s dive into the step-by-step process and explore some helpful tips, shortcuts, and advanced techniques to make this task a breeze.
Understanding Arrays in Excel
Before we get our hands dirty with techniques, let’s quickly discuss what an array is. In Excel, an array is essentially a collection of items or values stored in a single variable. This could be a set of numbers, text, or even formulas that return multiple values.
Arrays can be extremely powerful for calculations, allowing for simultaneous operations across multiple cells. However, you might find it cumbersome to filter through all the empty cells when you just want to work with those that contain data. That’s where our focus lies today—transforming those non-empty cells into a usable array.
Step-by-Step Guide to Transform Non-Empty Cells into an Array
Step 1: Select Your Range
The first step is to select the range of cells from which you want to create the array.
- Click and drag to highlight the cells.
Step 2: Use the FILTER Function
Next, we will employ the FILTER function to create an array from only the non-empty cells. Here’s how to do it:
- Click on the cell where you want the result to start (e.g., A1).
- Enter the following formula:
=FILTER(A2:A100, A2:A100 <> "")
In this formula, A2:A100 refers to the range you selected earlier. The condition A2:A100 <> "" filters out any empty cells.
Step 3: Press Enter
After typing the formula, press Enter. Voila! You will see the non-empty cells neatly displayed in a single column or row depending on your selection.
Step 4: Use the UNIQUE Function for Distinct Values
If you want to extract distinct values from the non-empty cells, combine the UNIQUE function with FILTER like so:
=UNIQUE(FILTER(A2:A100, A2:A100 <> ""))
This will provide you with a list of unique, non-empty entries from the original range.
Additional Tips and Advanced Techniques
Here are some helpful tips and shortcuts to enhance your experience when transforming non-empty cells into arrays:
-
Adjusting the Range: If your data might change, consider using dynamic ranges (like named ranges or structured tables) to automatically include new entries.
-
Handling Errors: Use the IFERROR function to manage any potential errors resulting from empty ranges:
=IFERROR(FILTER(A2:A100, A2:A100 <> ""), "No data available")
-
Combining with Other Functions: You can also combine these array functions with other Excel functions like SUM, AVERAGE, or COUNT to perform calculations directly on the array:
=SUM(FILTER(A2:A100, A2:A100 <> ""))
Common Mistakes to Avoid
While transforming non-empty cells into an array is straightforward, certain common mistakes can hinder your process:
- Using Incorrect Cell References: Always ensure your cell references point to the correct range.
- Omitting the Quotes: When checking for non-empty cells, always remember the quotes in the condition (
<> "").
- Not Utilizing the Right Excel Version: The FILTER and UNIQUE functions are available in Excel 365 and Excel 2021. Ensure you're using the correct version.
Troubleshooting Issues
If you encounter issues while using these functions, consider the following solutions:
- No Data Returned: Check your range and ensure there are non-empty cells.
- Formula Errors: Make sure your syntax is correct. A simple typo can lead to an error.
Frequently Asked Questions
<div class="faq-section">
<div class="faq-container">
<h2>Frequently Asked Questions</h2>
<div class="faq-item">
<div class="faq-question">
<h3>What Excel versions support the FILTER function?</h3>
<span class="faq-toggle">+</span>
</div>
<div class="faq-answer">
<p>The FILTER function is available in Excel 365 and Excel 2021.</p>
</div>
</div>
<div class="faq-item">
<div class="faq-question">
<h3>Can I use FILTER to select multiple columns?</h3>
<span class="faq-toggle">+</span>
</div>
<div class="faq-answer">
<p>Yes, you can filter multiple columns by adjusting the range accordingly in the FILTER function.</p>
</div>
</div>
<div class="faq-item">
<div class="faq-question">
<h3>What if my data is not continuous?</h3>
<span class="faq-toggle">+</span>
</div>
<div class="faq-answer">
<p>If your data is not continuous, consider using a defined name range or a dynamic array formula to include all relevant data.</p>
</div>
</div>
</div>
</div>
By understanding how to transform non-empty Excel cells into an array, you're equipping yourself with a valuable skill that can enhance your data analysis capabilities. Remember to utilize the tips and advanced techniques we discussed to make your process even smoother.
It's time to practice these methods and incorporate them into your Excel workflow. Don't hesitate to explore more tutorials on our blog to expand your knowledge. Keep pushing your limits, and soon, you’ll be navigating Excel like a pro!
<p class="pro-note">🚀Pro Tip: Practice using the FILTER and UNIQUE functions on different datasets to see their full potential!</p>