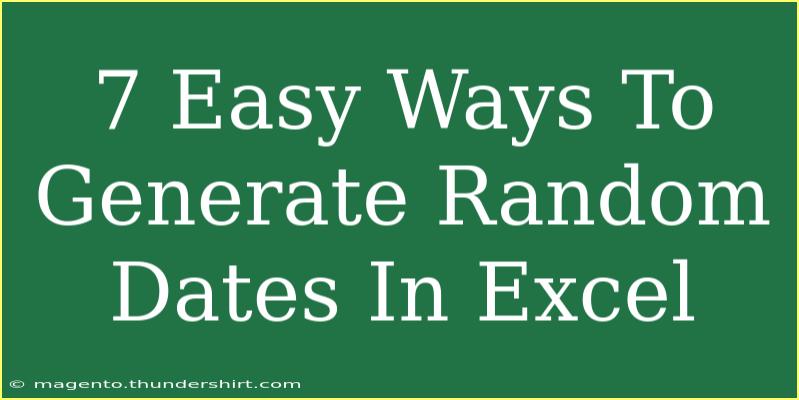Generating random dates in Excel can be a useful task for a variety of reasons, whether you're testing a model, conducting data analysis, or simply filling out a worksheet with sample data. In this blog post, we will explore seven easy methods to create random dates in Excel, complete with tips, troubleshooting advice, and common mistakes to avoid. Ready? Let’s dive in! 🎉
Method 1: Using the RAND Function
The RAND function generates a random number between 0 and 1, which we can manipulate to create random dates. Here’s how you can do it:
-
Enter the Formula:
-
Format the Cell:
- Right-click the cell, choose "Format Cells," and select "Date" to ensure it displays correctly.
Important Note
<p class="pro-note">🎯 This formula can be adjusted to any range of years by modifying the multiplier (365 * n) where 'n' is the number of years.</p>
Method 2: Using the RANDBETWEEN Function
The RANDBETWEEN function is another straightforward way to create random dates.
-
Enter the Start and End Dates:
- Click on a cell.
- Use the formula:
=RANDBETWEEN(DATE(2020,1,1), DATE(2022,12,31))
- This will yield random dates between January 1, 2020, and December 31, 2022.
-
Format the Cell:
- Again, ensure that you format the cell to show it as a date.
Important Note
<p class="pro-note">🔧 Make sure the start date is earlier than the end date in the RANDBETWEEN function to avoid errors.</p>
Method 3: Using Text and Date Functions
You can also create random dates using a combination of text and date functions:
-
Construct a Date:
-
Format the Cell:
- As always, format the cell to date.
Method 4: Using VBA (Visual Basic for Applications)
If you're comfortable with a bit of coding, you can use a simple VBA script to generate random dates.
-
Open the VBA Editor:
- Press
ALT + F11 to open the editor.
-
Insert a Module:
- Right-click on any of the items in the Project Explorer, select
Insert, then Module.
-
Paste the Code:
-
Run the Code:
- Press
F5 while in the code window or click the "Run" button.
Important Note
<p class="pro-note">🛠️ Remember to save your file as a macro-enabled workbook (.xlsm) to retain the VBA code.</p>
Method 5: Using the WORKDAY Function
You can generate random workdays using the WORKDAY function, which excludes weekends.
-
Enter the Formula:
-
Format the Cell:
- Ensure it’s formatted as a date.
Method 6: Utilizing Date Arithmetic
Another method involves basic date arithmetic to get a random date.
-
Use the TODAY Function:
-
Format the Cell:
- Don’t forget to format it to show it as a date.
Important Note
<p class="pro-note">📅 Adjust the RANDBETWEEN parameters to set the range according to your needs!</p>
Method 7: Creating a List of Random Dates
If you want to create multiple random dates quickly, you can use the fill handle.
-
Use Any of the Above Methods to generate a random date in a cell.
-
Drag the Fill Handle:
- Click and drag down from the corner of the cell with the random date to fill in additional random dates in subsequent cells.
-
Excel’s AutoFill:
- Excel will generate random dates for you based on the pattern established.
Troubleshooting Common Issues
- Random Dates Don't Update: If you're using formulas like
RAND or RANDBETWEEN, remember that these will recalculate whenever the worksheet is refreshed. To keep a specific set of random dates, copy them and use "Paste Values".
- Incorrect Date Format: Always check to ensure the cell is formatted as a date if it appears as a number.
- Errors in VBA Code: If the code doesn’t run, make sure macros are enabled and that the date ranges in the code are appropriate.
Frequently Asked Questions
<div class="faq-section">
<div class="faq-container">
<h2>Frequently Asked Questions</h2>
<div class="faq-item">
<div class="faq-question">
<h3>How do I ensure that the random dates are unique?</h3>
<span class="faq-toggle">+</span>
</div>
<div class="faq-answer">
<p>To ensure uniqueness, after generating a list of random dates, use the "Remove Duplicates" feature under the Data tab.</p>
</div>
</div>
<div class="faq-item">
<div class="faq-question">
<h3>Can I specify a date range for my random dates?</h3>
<span class="faq-toggle">+</span>
</div>
<div class="faq-answer">
<p>Yes! Use the RANDBETWEEN function, specifying your desired start and end dates in the formula.</p>
</div>
</div>
<div class="faq-item">
<div class="faq-question">
<h3>Do these methods work in all versions of Excel?</h3>
<span class="faq-toggle">+</span>
</div>
<div class="faq-answer">
<p>Yes, all these methods should work in recent versions of Excel, including Office 365.</p>
</div>
</div>
<div class="faq-item">
<div class="faq-question">
<h3>Can I use these random dates for statistical analysis?</h3>
<span class="faq-toggle">+</span>
</div>
<div class="faq-answer">
<p>Absolutely! Random dates are often used in testing and statistical simulations.</p>
</div>
</div>
</div>
</div>
Recap of our discussion: We've outlined seven simple methods for generating random dates in Excel, including formulas, VBA scripts, and utilizing Excel's features. Remember to format your cells as dates and consider using unique methods for creating varied datasets. 🎉
As you explore these techniques, consider practicing to find the method that works best for your needs. Excel is a powerful tool, and mastering it opens up a world of possibilities. Check out other related tutorials for deeper learning and continue improving your Excel skills!
<p class="pro-note">🧠 Pro Tip: Practice generating random dates using different methods to see which one fits best into your workflow.</p>