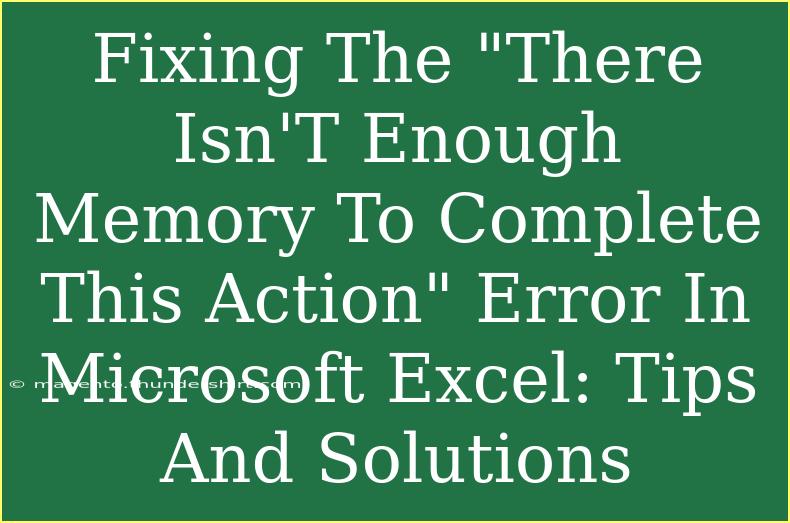Encountering the dreaded "There Isn’t Enough Memory To Complete This Action" error in Microsoft Excel can be incredibly frustrating, especially if you're in the midst of important work. This error can occur due to a multitude of reasons, ranging from the size of the workbook to Excel's settings or even your computer's memory usage. In this guide, we’ll explore practical tips, common mistakes to avoid, and advanced techniques to troubleshoot and resolve this issue efficiently. 🚀
Understanding the Error Message
When you see the message indicating that there isn't enough memory, it can be disheartening. Excel, while powerful, has its limitations. This issue often arises under specific conditions:
- You’re working with large datasets.
- You have many add-ins running.
- Your system resources are constrained.
Recognizing the underlying causes can help you take appropriate action. Let’s dive deeper into some effective methods to fix this error.
Tips and Shortcuts to Fix the Memory Error
-
Close Unnecessary Programs:
- Before diving into Excel, check your system’s memory usage. Close any unneeded applications that may be running in the background. This will free up resources that Excel can utilize.
-
Reduce Workbook Size:
- Large files can strain your system's memory. Try breaking your workbook into smaller files if possible. You can also remove any unnecessary formatting or unused cells.
-
Disable Excel Add-Ins:
- Sometimes, add-ins can consume a significant amount of memory. Navigate to
File > Options > Add-Ins and disable any that you’re not actively using.
-
Increase Virtual Memory:
- Adjusting your system's virtual memory can help. Go to your system settings and allocate more virtual memory. This process varies between operating systems, so check the steps for your specific OS.
-
Clear Excel Cache:
- Sometimes, cached data can create conflicts. Clear your Excel cache by restarting the application or clearing your recent document history.
-
Repair Excel:
- If none of the above solutions work, consider repairing your Excel installation. Go to Control Panel > Programs > Programs and Features, select Microsoft Office, and choose “Change” to repair.
Troubleshooting Common Issues
Common Mistakes to Avoid:
- Ignoring Updates: Always ensure that your Excel and Office suite are up-to-date. Microsoft frequently releases updates that can fix bugs and improve performance.
- Overlooking System Resource Monitoring: Regularly monitor your system’s resource usage to identify potential bottlenecks before they lead to errors.
- Neglecting to Save Work: Always save your work frequently, especially when handling large files. This can prevent potential data loss if errors occur.
Advanced Techniques for Persistent Problems
If you're still facing issues, consider these advanced troubleshooting techniques:
-
Use 64-bit Excel: If your system supports it, switching to the 64-bit version of Excel can allow you to access more memory, which is particularly helpful for handling large datasets.
-
Optimize Formulas: Certain complex formulas can consume more memory. Try simplifying them or replacing them with more efficient alternatives.
-
Check for Circular References: Circular references can cause Excel to run inefficiently, leading to memory errors. Look for and resolve any circular references in your formulas.
-
Use Power Query: Instead of loading massive datasets directly into Excel, consider using Power Query to preprocess your data. This tool allows you to transform and shape your data before loading it into Excel, potentially reducing the memory load.
Example Scenario
Imagine you’re an analyst tasked with compiling monthly sales data across multiple regions. You begin to notice that your Excel file keeps crashing or gives you the memory error. Instead of working directly within a single workbook that houses extensive data, consider breaking it into individual regional workbooks. By maintaining smaller files, you not only ease the load on your computer’s memory but also streamline your analysis process.
FAQs
<div class="faq-section">
<div class="faq-container">
<h2>Frequently Asked Questions</h2>
<div class="faq-item">
<div class="faq-question">
<h3>What should I do if Excel keeps crashing?</h3>
<span class="faq-toggle">+</span>
</div>
<div class="faq-answer">
<p>If Excel keeps crashing, try disabling any add-ins, closing unnecessary programs, and ensuring your software is updated. If problems persist, consider repairing Excel through the Control Panel.</p>
</div>
</div>
<div class="faq-item">
<div class="faq-question">
<h3>How can I check my system memory usage?</h3>
<span class="faq-toggle">+</span>
</div>
<div class="faq-answer">
<p>You can check your memory usage by opening the Task Manager in Windows (Ctrl + Shift + Esc) or Activity Monitor on Mac. Look under the 'Performance' tab for memory details.</p>
</div>
</div>
<div class="faq-item">
<div class="faq-question">
<h3>Does closing other applications help Excel performance?</h3>
<span class="faq-toggle">+</span>
</div>
<div class="faq-answer">
<p>Yes, closing other applications can free up valuable system resources, which may improve Excel's performance and reduce memory-related errors.</p>
</div>
</div>
<div class="faq-item">
<div class="faq-question">
<h3>Can I recover unsaved work in Excel?</h3>
<span class="faq-toggle">+</span>
</div>
<div class="faq-answer">
<p>If you experience a crash, Excel may auto-recover your unsaved work when you reopen the program. Additionally, you can enable AutoSave to minimize data loss in the future.</p>
</div>
</div>
</div>
</div>
While the "There Isn’t Enough Memory To Complete This Action" error in Excel can be daunting, armed with the right tips and techniques, you can tackle it head-on. Remember to keep an eye on your resource usage, simplify your workbooks, and utilize Excel's powerful features like Power Query. Practicing these tips will not only help you solve this issue but also enhance your overall Excel skills.
<p class="pro-note">🚀Pro Tip: Regularly saving your work and optimizing your spreadsheets can prevent memory errors and improve performance!</p>