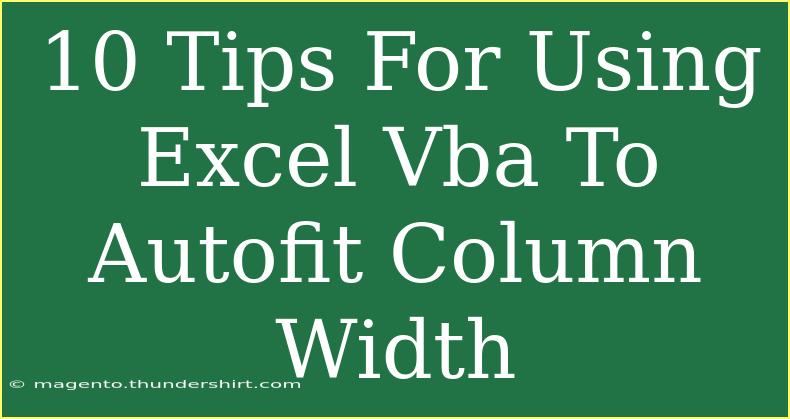When it comes to optimizing your Excel spreadsheets, nothing makes a document look more polished than perfectly fitting columns. Using VBA (Visual Basic for Applications) to autofit column widths is one of the most powerful techniques you can master in Excel. It not only saves you time but also enhances the overall appearance of your data. In this guide, we’ll explore helpful tips, tricks, and techniques for effectively utilizing VBA to achieve this goal.
What is VBA in Excel?
VBA is a programming language built into Excel that allows you to automate repetitive tasks, create complex calculations, and enhance the functionality of your spreadsheets. One common application of VBA is to adjust column widths automatically based on the content, which can dramatically improve readability and presentation.
Why Use Autofit for Column Width?
Autofitting column widths ensures that all data within a cell is visible, eliminating the awkward situation where information is hidden because the cell is too narrow. A clean, well-formatted spreadsheet not only looks more professional but also makes it easier for users to read and interpret the data.
Getting Started: The Basics of Autofitting Columns Using VBA
Let’s jump right into some essential tips and techniques for using Excel VBA to autofit column widths effectively.
1. Use the Simple Autofit Method
The simplest way to autofit column widths in VBA is to use the AutoFit method. Here’s a quick snippet of code:
Sub AutofitColumns()
Columns.AutoFit
End Sub
This method applies to the entire worksheet. Just copy and paste this code into the VBA editor, and run it!
2. Specify a Range for Autofitting
If you only want to autofit specific columns rather than the entire worksheet, specify the range. For example:
Sub AutofitSpecificColumns()
Range("A:C").Columns.AutoFit
End Sub
This will only adjust the width for columns A through C.
3. Use with Worksheets
To target a specific worksheet, you can do this:
Sub AutofitColumnsInSpecificSheet()
Worksheets("Sheet1").Columns.AutoFit
End Sub
Make sure to replace "Sheet1" with the actual name of your worksheet.
4. Implement a Loop for Multiple Sheets
If you’re working with multiple sheets and want to apply autofitting to all of them, you can implement a loop:
Sub AutofitAllSheets()
Dim ws As Worksheet
For Each ws In ThisWorkbook.Worksheets
ws.Columns.AutoFit
Next ws
End Sub
This code iterates through all the worksheets in the workbook and applies the autofit method.
5. Autofit After Data Input
If you're running a macro after entering data, ensure you apply the autofit method at the end of your process:
Sub AddDataAndAutofit()
' Code to add data goes here
' Autofit after adding data
Columns.AutoFit
End Sub
Advanced Techniques for Autofitting
Now that you’re familiar with the basics, let’s delve into some more advanced techniques.
6. Handling Hidden Columns
If you want to autofit only visible columns while ignoring hidden ones, you can utilize the following code:
Sub AutofitVisibleColumns()
Dim col As Range
For Each col In Columns
If col.EntireColumn.Hidden = False Then
col.AutoFit
End If
Next col
End Sub
This will ensure that hidden columns remain unaffected by the autofit command.
7. Custom Width Adjustments
You can also set a specific minimum width after autofitting. This is helpful when you want to ensure certain columns maintain a standard width:
Sub AutofitAndSetMinWidth()
Dim col As Range
Columns.AutoFit
For Each col In Columns
If col.ColumnWidth < 15 Then ' Set minimum width to 15
col.ColumnWidth = 15
End If
Next col
End Sub
8. Error Handling for Empty Columns
In some cases, you might encounter errors when trying to autofit empty columns. To handle this gracefully, use error handling in your code:
Sub AutofitWithErrorHandling()
On Error Resume Next
Columns.AutoFit
On Error GoTo 0
End Sub
This will suppress any runtime errors caused by empty columns.
9. Using Excel Events to Autofit Automatically
You can also set up an event where columns are automatically adjusted when a specific action occurs, such as changing the contents of a cell. Here’s an example:
Private Sub Worksheet_Change(ByVal Target As Range)
Target.EntireColumn.AutoFit
End Sub
This code will trigger an autofit whenever a change is made in the worksheet.
10. Combining Autofit with Other Formatting Options
You can combine the autofit feature with other formatting options to enhance your presentation. For instance:
Sub FormatAndAutofit()
With Columns
.AutoFit
.Interior.Color = RGB(240, 240, 240) ' Grey background
.Font.Bold = True
End With
End Sub
This code will autofit the columns and then apply a grey background with bold font to the header.
Common Mistakes to Avoid
When using VBA to autofit column widths, it's easy to make a few common mistakes. Here’s a list of what to watch out for:
- Forgetting to specify the correct sheet: Always double-check that you're targeting the right worksheet.
- Not considering hidden columns: Be mindful that hidden columns can cause unexpected results.
- Failing to run macros in the right context: Ensure you are in the correct workbook environment when executing your macros.
Troubleshooting Tips
If you run into issues while using VBA for autofitting, here are some quick troubleshooting steps:
- Check for Errors: If your code doesn’t work, make sure there are no syntax errors or typo mistakes.
- Confirm Range Validity: Ensure the range you are trying to autofit actually contains data.
- Enable Macros: Ensure that macros are enabled in your Excel settings; otherwise, the code won’t run.
<div class="faq-section">
<div class="faq-container">
<h2>Frequently Asked Questions</h2>
<div class="faq-item">
<div class="faq-question">
<h3>How do I create a macro to autofit columns?</h3>
<span class="faq-toggle">+</span>
</div>
<div class="faq-answer">
<p>You can create a macro by opening the VBA editor (Alt + F11), inserting a new module, and using the code <code>Columns.AutoFit</code>.</p>
</div>
</div>
<div class="faq-item">
<div class="faq-question">
<h3>Can I autofit columns in multiple worksheets at once?</h3>
<span class="faq-toggle">+</span>
</div>
<div class="faq-answer">
<p>Yes, you can use a loop in your VBA code to autofit columns across all worksheets by iterating through each one.</p>
</div>
</div>
<div class="faq-item">
<div class="faq-question">
<h3>What do I do if my columns won't autofit?</h3>
<span class="faq-toggle">+</span>
</div>
<div class="faq-answer">
<p>Check for merged cells, hidden columns, or any formatting that might prevent autofitting from working.</p>
</div>
</div>
<div class="faq-item">
<div class="faq-question">
<h3>Can I adjust the minimum width of a column after autofitting?</h3>
<span class="faq-toggle">+</span>
</div>
<div class="faq-answer">
<p>Yes, you can use an additional code snippet after autofitting to set a minimum width for any column as needed.</p>
</div>
</div>
<div class="faq-item">
<div class="faq-question">
<h3>Is there a shortcut for autofitting columns in Excel without VBA?</h3>
<span class="faq-toggle">+</span>
</div>
<div class="faq-answer">
<p>Yes! You can double-click the right edge of a column header or use the shortcut Alt + H + O + I to autofit the selected columns.</p>
</div>
</div>
</div>
</div>
As you can see, mastering VBA to autofit column widths can greatly improve your Excel experience. With the tips and tricks outlined in this guide, you’ll be well on your way to creating beautifully formatted spreadsheets. Remember to practice these techniques regularly and explore additional tutorials to enhance your skills further.
<p class="pro-note">🌟Pro Tip: Explore using VBA alongside Excel's built-in features to maximize efficiency and streamline your workflow.</p>