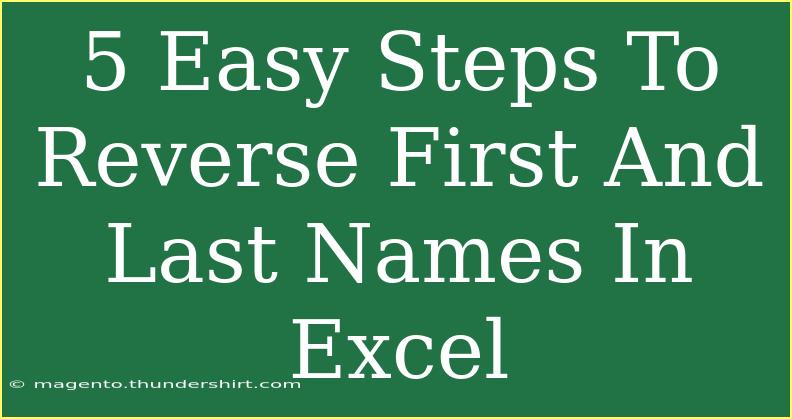Reversing first and last names in Excel can seem like a daunting task, but with the right techniques, it can be done in just a few simple steps! Whether you're trying to reorganize names for a report, import data into a system that requires last names first, or just curious about how to manipulate strings in Excel, this guide has you covered. 🌟
Let’s dive into the five easy steps to get your first and last names flipped in no time!
Step 1: Prepare Your Data
First, you'll want to ensure that your data is organized. Make sure you have a column with full names that are formatted as "First Last" (for example, "John Doe"). This will be the starting point for our reversal.
- Open your Excel file and locate the column containing the names.
- If necessary, create a new column adjacent to your names for the reversed versions.
Step 2: Use the TEXTSPLIT Function
If you're using Excel 365, the TEXTSPLIT function is a fantastic tool to separate the first and last names automatically. Here's how to use it:
-
Click on the cell where you want the reversed name to appear.
-
Enter the following formula:
=TEXTSPLIT(A1, " ")
Replace A1 with the actual cell containing the name.
-
This will split the name into an array where the first element is the first name, and the second element is the last name.
Step 3: Combine the Names in Reverse Order
Once you've split the names, you’ll want to combine them back together in the reverse order. Here’s a simple way to do this:
-
Still in the cell where you want your reversed name, modify your formula to this:
=INDEX(TEXTSPLIT(A1, " "), 2) & " " & INDEX(TEXTSPLIT(A1, " "), 1)
This formula takes the second element (last name) and the first element (first name) and combines them into one string separated by a space.
-
Press Enter, and voilà! You have successfully reversed the names.
Step 4: Fill Down to Apply to Other Cells
If you have more names listed below in your data set, it’s easy to apply the formula to the rest of the column:
- Click on the little square at the bottom right corner of the cell where you entered your formula.
- Drag it down through the cells to apply the formula to each name in the list.
This allows you to reverse all names efficiently, saving you time and effort! ⏳
Step 5: Finalize Your Data
After applying the formula and ensuring all names are reversed correctly, you may want to convert the formulas into static text:
- Select the entire column with the reversed names.
- Right-click and choose “Copy.”
- Right-click again on the same selected column and select “Paste Special” > “Values.”
This will replace the formulas with the actual reversed names, making your data cleaner and easier to work with.
Common Mistakes to Avoid
-
Extra Spaces: If there are extra spaces in your names, it may cause issues. Use the TRIM function to clean up the data before splitting.
-
Multiple Names: If you have middle names or multiple surnames, you might need to adjust your method since the TEXTSPLIT function assumes a single space as a separator.
-
Data Type Issues: Ensure that the data is treated as text. Sometimes, Excel might misinterpret names as dates or numbers.
Troubleshooting Common Issues
If you encounter issues, here are some common problems and their solutions:
- Error Messages: If you see errors, double-check your cell references and ensure they point to the right data.
- Formula Not Working: Make sure you are using a compatible version of Excel that supports the TEXTSPLIT function. If not, consider using alternative methods like LEFT, RIGHT, and FIND functions.
- Unexpected Results: If the results look strange, ensure that names are formatted consistently, and there are no trailing or leading spaces.
<div class="faq-section">
<div class="faq-container">
<h2>Frequently Asked Questions</h2>
<div class="faq-item">
<div class="faq-question">
<h3>Can I reverse names that have middle names?</h3>
<span class="faq-toggle">+</span>
</div>
<div class="faq-answer">
<p>Yes, but you'll need to modify the formula to account for additional spaces and ensure you're selecting the correct parts of the name. Consider using other functions like FIND and MID for more control.</p>
</div>
</div>
<div class="faq-item">
<div class="faq-question">
<h3>What if my data has inconsistent spacing?</h3>
<span class="faq-toggle">+</span>
</div>
<div class="faq-answer">
<p>Using the TRIM function can help clean up your data. You can apply it first to make sure there are no extra spaces before or after the names.</p>
</div>
</div>
<div class="faq-item">
<div class="faq-question">
<h3>How can I reverse the names without using a formula?</h3>
<span class="faq-toggle">+</span>
</div>
<div class="faq-answer">
<p>You can manually type the last name followed by the first name, or copy the names into a text editor, reverse them, and then paste them back into Excel.</p>
</div>
</div>
</div>
</div>
Reversing names in Excel is a powerful skill that can be applied in various scenarios. From data organization to simply having fun with name formatting, mastering these steps can greatly enhance your efficiency. Don’t be afraid to explore other features of Excel and apply similar techniques to other string manipulations.
Whether you’re handling a simple list of names or working with more complex datasets, these skills will serve you well. Keep practicing and take advantage of related tutorials to deepen your Excel knowledge.
<p class="pro-note">✨Pro Tip: Remember to always save your work frequently to prevent any loss of data during your Excel adventures!</p>