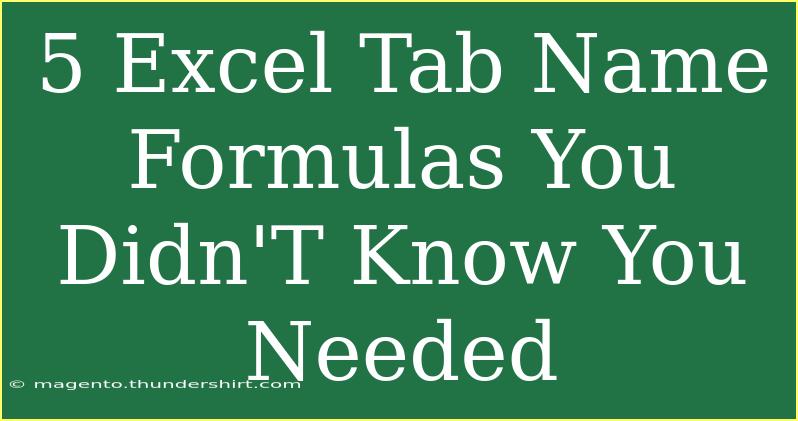When it comes to using Excel, we often get caught up in the complexities of formulas, functions, and data analysis. Yet, one feature that frequently gets overlooked is the humble tab name. The tab name in an Excel workbook plays a vital role in navigating through data, but did you know you can use formulas to create dynamic and useful tab names? Let's dive into some Excel tab name formulas that you probably didn't know you needed! 🎉
Why Use Formulas for Tab Names?
Creating dynamic tab names can help keep your spreadsheets organized and user-friendly. Instead of having static titles, you can have names that reflect changes in the data. This can be particularly helpful when working with multiple sheets where the data may change frequently. Imagine having a tab name update automatically based on cell values or calculations. It adds a layer of efficiency that can enhance your overall workflow. ✨
How to Create Dynamic Tab Names
Before we jump into the formulas, let’s quickly go over how to actually name a tab using a formula. Here’s a simple way to do it:
- Right-click on the tab you want to rename.
- Select "View Code".
- In the Visual Basic for Applications (VBA) editor, enter the following code:
Private Sub Workbook_SheetChange(ByVal Sh As Object, ByVal Target As Range)
If Sh.Name = "Sheet1" Then
Sh.Name = Range("A1").Value
End If
End Sub
This VBA script will change the name of "Sheet1" to whatever is in cell A1.
Tab Name Formula 1: Concatenating Text and Values
Imagine you have a tab for monthly reports, and you want to name it based on the current month and year:
="Report - " & TEXT(TODAY(), "MMMM YYYY")
This formula concatenates the text "Report - " with the current month and year. Every time you update the data, the tab reflects the current month. This is especially useful for monthly reporting sheets!
Tab Name Formula 2: Reference Another Sheet's Value
If you want a tab to dynamically reflect data from another sheet, use this formula:
='Sheet2'!A1
This will take the value from cell A1 in "Sheet2" and use it as the tab name. Just make sure that the value in Sheet2 will not exceed the Excel tab name character limit (31 characters).
Tab Name Formula 3: Based on a User Input
You can have a cell where users input a name for the tab, and it reflects automatically. This is a bit tricky since Excel doesn’t allow direct formulas for tab names, but you can create a pop-up that requests the name and assigns it via VBA.
- In VBA, you can create an input box to collect a name.
- Use the following code snippet:
Sub RenameSheet()
Dim newName As String
newName = InputBox("Enter new sheet name:")
If newName <> "" Then
ActiveSheet.Name = newName
End If
End Sub
Running this macro will let users input a new name for the active sheet dynamically.
Tab Name Formula 4: Including a Date Stamp
For dynamic date-based reporting, consider this formula:
="Data as of " & TEXT(TODAY(), "MM-DD-YYYY")
This formula allows you to have a tab name that updates with the current date every time you open the workbook. Perfect for time-sensitive reports!
Tab Name Formula 5: Custom Error Handling
When creating dynamic names, you might run into issues with invalid characters or names that exceed character limits. To manage this, consider the following code for your VBA:
Function CleanSheetName(str As String) As String
Dim InvalidChars As Variant
Dim char As Variant
InvalidChars = Array("/", "\", "?", "*", "[", "]", ":", " ")
For Each char In InvalidChars
str = Replace(str, char, "_") ' Replace invalid characters with an underscore
Next char
If Len(str) > 31 Then
str = Left(str, 31) ' Truncate to 31 characters
End If
CleanSheetName = str
End Function
This function can be called when renaming sheets to ensure that the name remains valid.
Common Mistakes to Avoid
-
Exceeding Character Limits: Remember that Excel tab names can only be 31 characters long. Using longer names will throw an error.
-
Invalid Characters: Avoid using characters like /, \, ?, *, [, ], and : in your tab names, as they will cause issues.
-
Not Refreshing Code: If you use macros, ensure that your Excel file is saved as a macro-enabled workbook (.xlsm) to prevent loss of functionality.
-
Forgetting to Test VBA Scripts: Always test your scripts in a safe environment before applying them to your main workbook.
<div class="faq-section">
<div class="faq-container">
<h2>Frequently Asked Questions</h2>
<div class="faq-item">
<div class="faq-question">
<h3>Can I use formulas directly to rename tabs in Excel?</h3>
<span class="faq-toggle">+</span>
</div>
<div class="faq-answer">
<p>No, Excel does not allow formulas directly in tab names. You need to use VBA to dynamically rename tabs based on cell values.</p>
</div>
</div>
<div class="faq-item">
<div class="faq-question">
<h3>What happens if a tab name exceeds 31 characters?</h3>
<span class="faq-toggle">+</span>
</div>
<div class="faq-answer">
<p>If a tab name exceeds 31 characters, Excel will throw an error and not allow the name to be saved.</p>
</div>
</div>
<div class="faq-item">
<div class="faq-question">
<h3>How can I automate renaming tabs based on data?</h3>
<span class="faq-toggle">+</span>
</div>
<div class="faq-answer">
<p>You can write a VBA macro that triggers on certain events (like changing a cell) to rename tabs based on defined criteria.</p>
</div>
</div>
<div class="faq-item">
<div class="faq-question">
<h3>Are there any limitations to using VBA for tab names?</h3>
<span class="faq-toggle">+</span>
</div>
<div class="faq-answer">
<p>Yes, VBA scripts need to be run in a macro-enabled workbook, and you need to manage permissions to ensure it runs smoothly.</p>
</div>
</div>
<div class="faq-item">
<div class="faq-question">
<h3>Can I use a combination of Excel functions in tab names?</h3>
<span class="faq-toggle">+</span>
</div>
<div class="faq-answer">
<p>While you can use Excel functions to create a reference cell, direct combination in tab names isn't supported. You’ll need VBA for that.</p>
</div>
</div>
</div>
</div>
Dynamic tab names add a unique layer of functionality to your Excel workbooks, making navigation easier and more intuitive. From concatenating text to including date stamps, these formulas can help you keep everything organized while boosting your efficiency. Try out these techniques and make your Excel experience not only easier but also more enjoyable!
<p class="pro-note">💡Pro Tip: Always back up your Excel files before running new VBA scripts to prevent any accidental data loss!</p>