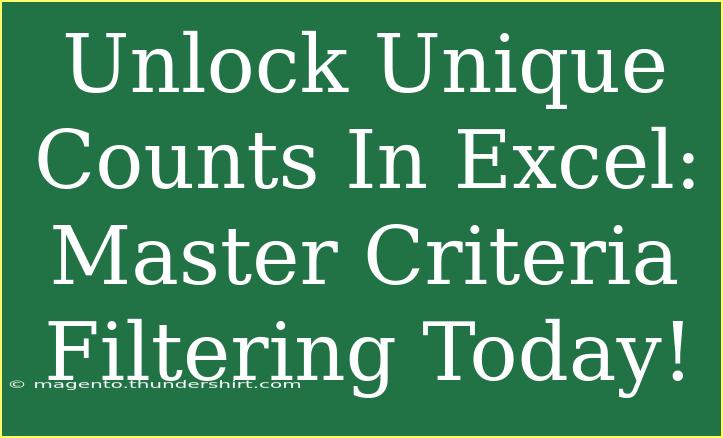Mastering unique counts in Excel using criteria filtering can transform how you analyze your data. Whether you're managing sales data, tracking project progress, or analyzing survey results, knowing how to filter and count unique entries can provide valuable insights. Let's dive into this step-by-step guide that will equip you with tips, tricks, and techniques for achieving effective unique counts in Excel! 🧠✨
Understanding Unique Counts in Excel
Unique counts refer to the process of counting distinct entries in a dataset. For instance, if you're examining a list of customers who made purchases, you might want to know how many individual customers contributed to your total sales, regardless of how many times they bought. Excel has powerful features that make this easier than ever.
The Importance of Criteria Filtering
Criteria filtering allows you to narrow down your data based on specific conditions. By combining criteria filtering with unique counts, you can pinpoint exactly what you're looking for. Imagine you're analyzing sales data for different regions; using criteria filtering could let you isolate sales from a specific area and see how many unique customers made those purchases.
How to Set Up Your Data for Unique Counts
Before diving into formulas and filtering, ensure your data is organized in a table format. Here's a basic example of a sales dataset:
| Customer Name |
Region |
Purchase Amount |
| Alice |
North |
$120 |
| Bob |
South |
$150 |
| Alice |
North |
$200 |
| Charlie |
East |
$90 |
| Bob |
South |
$300 |
| David |
West |
$150 |
Step-by-Step Guide to Filter Unique Counts
Step 1: Use the Remove Duplicates Feature
- Select your data range. Highlight the cells that contain the data you want to filter.
- Go to the Data tab. Click on "Data" in the ribbon menu.
- Select "Remove Duplicates." You'll see a dialog box pop up.
- Choose the columns. Ensure you check the columns you want to apply this to, typically just the 'Customer Name'.
- Click OK. Excel will notify you of how many duplicates were removed.
This process gives you a clean list of unique entries. ✅
Step 2: Using the COUNTIF Function for Conditional Counting
To count unique values based on specific criteria, follow these steps:
-
Create a new column. Label it "Unique Count".
-
Enter the COUNTIF function. In the first cell of your new column, enter:
=COUNTIF(range, criteria)
For example, if you want to count unique customers in the 'North' region, your formula would look like this:
=COUNTIF(B:B, "North")
This simple formula lets you count how many unique entries fit your criteria.
Step 3: Advanced Filtering with PivotTables
PivotTables can help summarize data efficiently:
- Select your data. Highlight your entire dataset.
- Insert a PivotTable. Click on "Insert" in the ribbon and select "PivotTable."
- Set your fields. Drag 'Customer Name' into the Values area and 'Region' into the Rows area.
- Change value settings. Click on the drop-down next to 'Count of Customer Name' and choose "Value Field Settings," then select "Distinct Count."
Now your PivotTable will provide you with a count of unique customers based on the specified criteria! 📊
Common Mistakes to Avoid
When filtering for unique counts in Excel, avoid these pitfalls:
- Not Formatting Data Properly: Ensure that your dataset is in a consistent format (e.g., text, numbers).
- Ignoring Case Sensitivity: Excel's COUNTIF is case-insensitive; remember that "Alice" and "alice" are treated as the same.
- Failure to Refresh Data: If you make changes to your data, remember to refresh your PivotTable to see the latest unique counts.
- Overlooking the Use of Named Ranges: For complex datasets, using named ranges can simplify your formulas.
Troubleshooting Unique Counts Issues
If you encounter problems, here are some troubleshooting tips:
- Check for Hidden Characters: Use the TRIM function to remove unnecessary spaces.
- Re-evaluate Criteria: Ensure your criteria are defined correctly and match the dataset format.
- Validate the Use of Formulas: Double-check for typos or syntax errors in your COUNTIF or PivotTable formulas.
Frequently Asked Questions
<div class="faq-section">
<div class="faq-container">
<h2>Frequently Asked Questions</h2>
<div class="faq-item">
<div class="faq-question">
<h3>How can I count unique values without removing duplicates?</h3>
<span class="faq-toggle">+</span>
</div>
<div class="faq-answer">
<p>You can use the COUNTIFS function combined with a helper column that flags unique values, allowing you to count without removing data.</p>
</div>
</div>
<div class="faq-item">
<div class="faq-question">
<h3>What if my data contains blank cells?</h3>
<span class="faq-toggle">+</span>
</div>
<div class="faq-answer">
<p>Excel typically ignores blank cells in functions like COUNTIF, but ensure your criteria don’t accidentally include blanks.</p>
</div>
</div>
<div class="faq-item">
<div class="faq-question">
<h3>Is there a limit to the number of unique values I can count?</h3>
<span class="faq-toggle">+</span>
</div>
<div class="faq-answer">
<p>Excel can handle large datasets, but performance may vary. It's always best to work with smaller datasets or filter them down first.</p>
</div>
</div>
<div class="faq-item">
<div class="faq-question">
<h3>How do I include multiple criteria for unique counts?</h3>
<span class="faq-toggle">+</span>
</div>
<div class="faq-answer">
<p>Use the COUNTIFS function, where you can specify multiple criteria to count unique values across different conditions.</p>
</div>
</div>
</div>
</div>
To wrap things up, mastering unique counts through criteria filtering in Excel is an essential skill that empowers you to analyze data more effectively. By utilizing the tips and tricks outlined above, you can enhance your data analysis capabilities, draw insights, and make informed decisions. We encourage you to practice these techniques and explore related tutorials to deepen your understanding of Excel!
<p class="pro-note">💡Pro Tip: Experiment with different datasets to become comfortable with unique counts and filtering techniques!</p>