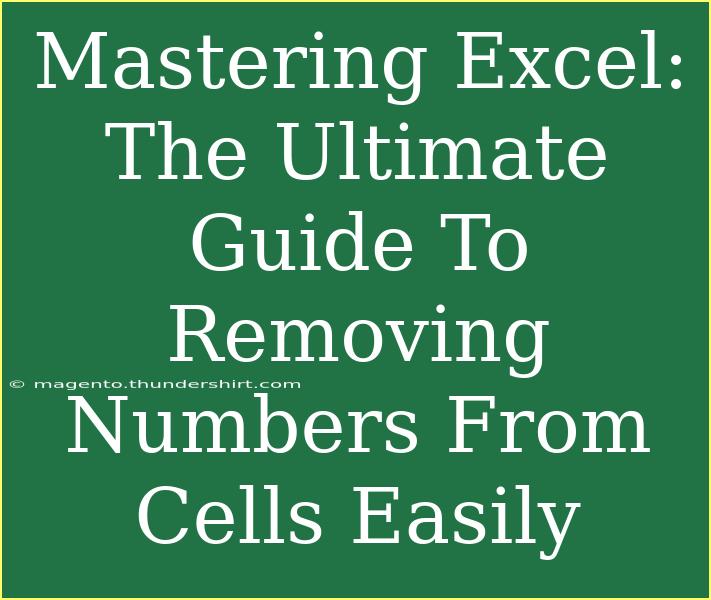When it comes to working with Excel, one of the most common challenges users face is handling data, especially when it includes unwanted numbers. Whether you're cleaning up a dataset or preparing reports, knowing how to remove numbers from cells efficiently can save you a lot of time and frustration. In this guide, we will explore various methods to master Excel and make number removal a breeze, enhancing your overall productivity. Let’s dive into the nitty-gritty of removing numbers from cells and discover helpful tips, shortcuts, and advanced techniques!
Understanding Excel Functions for Cleaning Data
Excel provides several built-in functions that can help you manipulate and clean your data. Here are some essential ones to consider when looking to remove numbers from cells:
- SUBSTITUTE: This function replaces existing text within a string, allowing for specific character removal.
- TEXTJOIN: Perfect for consolidating text, and you can use it to filter out unwanted characters based on conditions.
- REPLACE: If you need to replace characters at specified positions, this function is ideal.
- CLEAN: Use this to remove non-printable characters from text.
Using Find and Replace
One of the simplest methods to remove numbers from your Excel cells is through the Find and Replace feature. Here’s how to do it:
- Select the cells: Highlight the range of cells where you want to remove numbers.
- Open Find and Replace: Press
Ctrl + H to open the Find and Replace dialog box.
- Enter the digits: In the “Find what” field, type in the numbers you want to remove. For example, if you want to remove all the digits from 0-9, you’ll need to do this for each digit.
- Leave Replace with blank: Make sure the “Replace with” field is empty.
- Click Replace All: This will remove all instances of the numbers you specified.
This method works best when you know exactly which numbers you want to remove, but it can be time-consuming if you have many digits to eliminate.
Leveraging Excel Functions for Dynamic Removal
If you frequently need to remove numbers, creating a formula might be the best approach. You can combine several functions to automate the process. Here’s an example using an array formula:
=TEXTJOIN("", TRUE, IF(ISERROR(VALUE(MID(A1, ROW($1:$100), 1)), MID(A1, ROW($1:$100), 1), ""))
This formula essentially evaluates each character in cell A1, checks if it can convert it into a number, and if it can’t, it includes it in the output string.
The Power of Regular Expressions in Excel
For those more comfortable with programming and complex data manipulation, using VBA (Visual Basic for Applications) can open the door to advanced techniques. With VBA, you can write a custom function to utilize regular expressions for pattern matching and removing numbers. Here’s how you can create a custom VBA function:
- Press
Alt + F11 to open the VBA editor.
- Insert a new module: Right-click on any of the objects for your workbook, select Insert -> Module.
- Paste the following code:
Function RemoveNumbers(cell As Range) As String
Dim RegEx As Object
Set RegEx = CreateObject("VBScript.RegExp")
RegEx.Global = True
RegEx.Pattern = "[0-9]"
RemoveNumbers = RegEx.Replace(cell.Value, "")
End Function
- Close the editor and go back to your worksheet.
- Use the function: For example, if you want to clean cell A1, you would enter
=RemoveNumbers(A1).
This custom function will strip all numbers from the specified cell, leaving you with clean text.
Advanced Techniques: Cleaning Data with Array Formulas
If you are dealing with larger datasets and want to remove numbers dynamically, consider using Excel’s array formulas. Here's how you can do this:
- Enter this formula in a new cell:
=TEXTJOIN("", TRUE, IF(ISNUMBER(MID(A1, ROW($1:$100), 1), "", MID(A1, ROW($1:$100), 1)))
- Press
Ctrl + Shift + Enter to execute it as an array formula (if using Excel 2016 or earlier).
- Drag the fill handle down to apply it to other cells.
Common Mistakes to Avoid
While working with Excel, especially when manipulating data, it's easy to make mistakes. Here are some common ones to avoid:
- Overlooking spaces: After removing numbers, make sure to clean any extra spaces that might be left. You can use the TRIM function to do this.
- Accidentally replacing data: Always ensure you’re working on a copy of your data or have backups before performing bulk deletions.
- Not checking results: After using any function or method, always review your results to ensure the correct data has been removed.
Troubleshooting Issues in Excel
If you find that the methods you are using aren’t working as expected, here are a few troubleshooting tips:
- Check for protected cells: If a cell is protected, you won't be able to modify its content.
- Excel version compatibility: Some functions may not be available in older Excel versions. Ensure your version supports the functions you're trying to use.
- Formula errors: If you see an error in your formula, check for misplaced parentheses or incorrect references.
<div class="faq-section">
<div class="faq-container">
<h2>Frequently Asked Questions</h2>
<div class="faq-item">
<div class="faq-question">
<h3>How can I remove numbers from a whole column?</h3>
<span class="faq-toggle">+</span>
</div>
<div class="faq-answer">
<p>You can use the Find and Replace method and select the entire column before pressing Ctrl + H. Enter the numbers you want to remove and leave the replace field blank.</p>
</div>
</div>
<div class="faq-item">
<div class="faq-question">
<h3>Is there a formula to remove numbers from a string?</h3>
<span class="faq-toggle">+</span>
</div>
<div class="faq-answer">
<p>Yes, you can use the array formula described above, which uses MID and TEXTJOIN functions to filter out numbers from a string.</p>
</div>
</div>
<div class="faq-item">
<div class="faq-question">
<h3>Can I automate the number removal process?</h3>
<span class="faq-toggle">+</span>
</div>
<div class="faq-answer">
<p>Yes, by using VBA to create a custom function, you can automate the process of removing numbers from any text string in Excel.</p>
</div>
</div>
</div>
</div>
To summarize, removing numbers from cells in Excel doesn't have to be daunting. With the right functions, formulas, and techniques at your disposal, you can easily manipulate your data to fit your needs. Whether you're a beginner or looking to refine your Excel skills, practicing these methods can significantly enhance your productivity and efficiency.
<p class="pro-note">💡Pro Tip: Don’t hesitate to experiment with different functions and methods to find what works best for your specific needs! Explore more tutorials to deepen your Excel knowledge!</p>