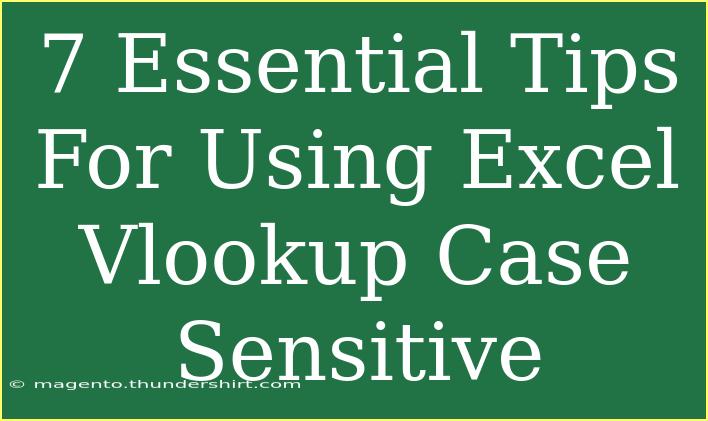When it comes to mastering Excel, one function that often trips users up is VLOOKUP. It’s an incredibly powerful tool for looking up data, but many don't realize that it’s case insensitive by default. This can lead to confusion when dealing with data that requires case sensitivity. Luckily, with a little creativity and understanding, you can achieve case-sensitive lookups in Excel. Let’s dive into some essential tips to help you use Excel’s VLOOKUP effectively, especially in scenarios where case matters! 🎉
Understanding VLOOKUP Basics
Before we get into the tips, let’s make sure we’re on the same page about what VLOOKUP is and how it works. The VLOOKUP function allows you to search for a value in the first column of a table and return a value in the same row from another column. The basic syntax of VLOOKUP is as follows:
VLOOKUP(lookup_value, table_array, col_index_num, [range_lookup])
- lookup_value: The value you want to look for.
- table_array: The range of cells containing the data.
- col_index_num: The column number in the table from which to retrieve the value.
- range_lookup: TRUE for approximate match or FALSE for an exact match.
While it’s simple, we can tweak it to work with case sensitivity. Here’s how!
1. Use an Array Formula for Case Sensitivity
To perform a case-sensitive lookup, you'll need to leverage array formulas. Here’s how to create one:
-
Set up your data in two columns, for example, Column A contains names and Column B contains values.
-
In a new cell, enter the following formula:
=INDEX(B:B, MATCH(TRUE, EXACT(A:A, "YourValue"), 0))
-
Instead of pressing Enter, press Ctrl + Shift + Enter to activate the array formula.
This approach helps you retrieve data based on exact text matches, including case!
2. Combine VLOOKUP with EXACT Function
Another effective method is combining VLOOKUP with the EXACT function. Here’s how to do it:
-
Create a helper column where you concatenate the lookup value with a unique identifier (like row numbers).
For instance, in Column C:
=A1 & ROW(A1)
-
In your VLOOKUP formula, modify it to refer to the new helper column.
This ensures that your search respects the case of the original data!
3. Use IFERROR for Cleaner Outputs
When you are looking up values, encountering errors is common. Wrapping your VLOOKUP in an IFERROR function can help clean up your output:
=IFERROR(VLOOKUP("YourValue", YourTable, YourColumnIndex, FALSE), "Not Found")
This will replace any error messages with "Not Found," making your spreadsheet look much tidier and professional.
4. Avoid Common Mistakes
While using VLOOKUP, it’s easy to make mistakes that lead to incorrect results. Here are a few to watch out for:
- Mismatched Data Types: Ensure that the data types you’re comparing are the same (e.g., text vs. number).
- Incorrect Range: Double-check your table array range to ensure it includes all relevant data.
- Using TRUE for Exact Matches: Remember, TRUE returns approximate matches, so always use FALSE when an exact match is necessary.
5. Be Mindful of Blank Cells
When your lookup table contains blank cells, it can lead to unexpected results. VLOOKUP will return the first match it finds, which could be a blank cell if you’re not careful. To avoid this issue:
- Fill in blanks with a meaningful placeholder or remove them altogether to keep your data tidy.
- Use conditional formatting to highlight blank cells in your data set.
6. Implement Named Ranges for Clarity
Using named ranges can make your formulas easier to understand and maintain. Here’s how to create a named range:
- Select your data range.
- Click on Formulas > Define Name.
- Give your range a meaningful name, like
DataTable.
Now, you can use it in your VLOOKUP, making your formula cleaner:
=VLOOKUP("YourValue", DataTable, 2, FALSE)
This makes your formulas more readable and manageable!
7. Troubleshoot with Evaluate Formula Tool
If your VLOOKUP formula isn’t working as expected, the Evaluate Formula tool can be a lifesaver. Here’s how to use it:
- Click on the cell containing your formula.
- Go to the Formulas tab and click on Evaluate Formula.
- Step through the formula to see where it might be going wrong.
This interactive tool helps you pinpoint errors and understand how your formulas are calculated step by step! 🛠️
<table>
<tr>
<th>Tip</th>
<th>Description</th>
</tr>
<tr>
<td>Array Formula</td>
<td>Use INDEX and MATCH with the EXACT function for case-sensitive lookups.</td>
</tr>
<tr>
<td>Helper Column</td>
<td>Concatenate values to create unique identifiers for lookups.</td>
</tr>
<tr>
<td>IFERROR</td>
<td>Wrap formulas to handle errors gracefully.</td>
</tr>
<tr>
<td>Mistakes to Avoid</td>
<td>Be cautious of data types, ranges, and handling blanks.</td>
</tr>
<tr>
<td>Named Ranges</td>
<td>Create meaningful names for ranges to enhance formula readability.</td>
</tr>
<tr>
<td>Evaluate Formula Tool</td>
<td>Use to troubleshoot and understand formulas better.</td>
</tr>
</table>
<div class="faq-section">
<div class="faq-container">
<h2>Frequently Asked Questions</h2>
<div class="faq-item">
<div class="faq-question">
<h3>Can I use VLOOKUP for case-sensitive searches?</h3>
<span class="faq-toggle">+</span>
</div>
<div class="faq-answer">
<p>Yes, by using a combination of the EXACT function and INDEX/MATCH, you can perform case-sensitive lookups.</p>
</div>
</div>
<div class="faq-item">
<div class="faq-question">
<h3>What are common mistakes with VLOOKUP?</h3>
<span class="faq-toggle">+</span>
</div>
<div class="faq-answer">
<p>Common mistakes include using the wrong range, mismatched data types, and forgetting to set the range_lookup to FALSE for exact matches.</p>
</div>
</div>
<div class="faq-item">
<div class="faq-question">
<h3>How can I avoid errors in my lookup?</h3>
<span class="faq-toggle">+</span>
</div>
<div class="faq-answer">
<p>Wrapping your formulas in the IFERROR function can help manage errors and present cleaner outputs.</p>
</div>
</div>
<div class="faq-item">
<div class="faq-question">
<h3>What is a named range in Excel?</h3>
<span class="faq-toggle">+</span>
</div>
<div class="faq-answer">
<p>A named range is a user-defined name for a range of cells, making your formulas easier to read and maintain.</p>
</div>
</div>
</div>
</div>
By implementing these tips and techniques, you can master the art of case-sensitive lookups in Excel! Remember that practice makes perfect. The more you experiment with VLOOKUP and its variations, the more proficient you'll become.
Stay curious and keep exploring! Whether it's diving deeper into VLOOKUP or discovering other Excel functions, there’s always something new to learn. Happy Excel-ing! 🚀
<p class="pro-note">💡Pro Tip: Don't hesitate to explore other advanced Excel functions to further enhance your data analysis skills!</p>