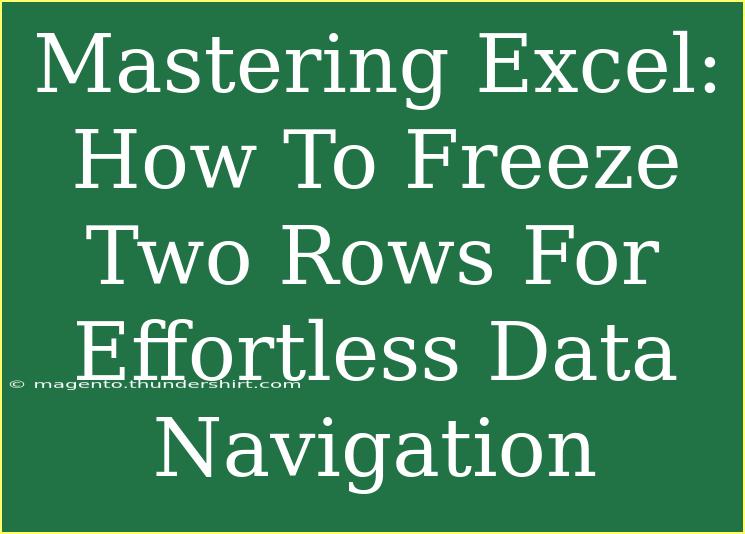Navigating through extensive spreadsheets can be overwhelming, especially when you’re trying to track specific data points across numerous rows. One effective way to manage this challenge is by mastering the art of freezing rows in Excel. This powerful feature allows you to keep key information visible while scrolling through your dataset. Whether you're a seasoned Excel user or just starting, learning how to freeze two rows can significantly enhance your productivity. Let’s dive into the how-tos, tips, and tricks that will make your data navigation a breeze!
Understanding the Freezing Process
Freezing rows in Excel means you’ll keep certain rows static while scrolling through your data. This is incredibly helpful for keeping headers or essential information in view as you navigate large spreadsheets. For instance, if you're working with a financial report or a project tracker, freezing the top two rows can help you remember what each column represents without having to scroll back up every time.
Step-by-Step Tutorial on Freezing Two Rows
Let's break down how to freeze the top two rows in Excel, step by step.
-
Open Your Excel File: Start by launching Excel and opening your desired workbook. 📂
-
Select the Row Below: Click on the row number just below the rows you want to freeze. For instance, if you want to freeze the first two rows, select Row 3.
-
Go to the View Tab: In the top ribbon, navigate to the View tab. This is where the freezing options are located.
-
Freeze Panes: Click on Freeze Panes. A dropdown menu will appear.
-
Select Freeze Panes Again: From the dropdown, select Freeze Panes to lock the two rows above in place.
And voilà! Your top two rows are now frozen, allowing for effortless navigation through your data. 🎉
<table>
<tr>
<th>Action</th>
<th>Location</th>
</tr>
<tr>
<td>Open Excel file</td>
<td>Your chosen workbook</td>
</tr>
<tr>
<td>Select row 3</td>
<td>Click on the row number</td>
</tr>
<tr>
<td>Go to View tab</td>
<td>Top ribbon</td>
</tr>
<tr>
<td>Click Freeze Panes</td>
<td>Under View tab</td>
</tr>
<tr>
<td>Select Freeze Panes again</td>
<td>From dropdown</td>
</tr>
</table>
<p class="pro-note">🔑 Pro Tip: To unfreeze the rows, simply go back to the View tab, click Freeze Panes, and then select Unfreeze Panes.</p>
Tips and Shortcuts for Efficient Use
-
Shortcut for Freezing Rows: Instead of navigating through tabs, you can use keyboard shortcuts. Simply press Alt + W, F, F to freeze the panes quickly.
-
Experiment with Freezing Columns Too: You can also freeze columns using a similar process. This is particularly useful when working with wide datasets where you might want to keep certain columns visible.
-
Clear Understanding of Freezing: Remember that only the rows above your selected row and columns to the left of your selected column will freeze. Be strategic about what you choose to freeze.
Common Mistakes to Avoid
-
Selecting the Wrong Row: One of the most frequent errors is forgetting to select the correct row below the ones you wish to freeze. Double-check your selection before you click.
-
Not Saving Changes: After freezing rows, ensure to save your workbook to retain these settings for future use.
-
Ignoring Hidden Rows: If there are hidden rows, the freeze feature won't work as expected. Make sure all rows are visible before freezing.
Troubleshooting Freezing Issues
If you encounter problems with freezing rows, here are a few troubleshooting tips:
-
Check for Filters: If filters are applied, freezing may not behave as expected. Remove any active filters to resolve this.
-
Reset View Options: Sometimes, a quick reset of your view settings can fix odd behaviors in Excel.
-
Excel Updates: Ensure that your version of Excel is up-to-date. Outdated software can lead to bugs or glitches that affect functionality.
<div class="faq-section">
<div class="faq-container">
<h2>Frequently Asked Questions</h2>
<div class="faq-item">
<div class="faq-question">
<h3>Can I freeze more than two rows?</h3>
<span class="faq-toggle">+</span>
</div>
<div class="faq-answer">
<p>Yes! You can freeze as many rows as you want by selecting the row below the rows you wish to keep visible.</p>
</div>
</div>
<div class="faq-item">
<div class="faq-question">
<h3>What happens if I close Excel without saving?</h3>
<span class="faq-toggle">+</span>
</div>
<div class="faq-answer">
<p>If you close Excel without saving, the frozen rows will not be retained, and you will have to redo the freezing process the next time you open the workbook.</p>
</div>
</div>
<div class="faq-item">
<div class="faq-question">
<h3>Can I freeze columns and rows simultaneously?</h3>
<span class="faq-toggle">+</span>
</div>
<div class="faq-answer">
<p>Yes! To freeze both rows and columns, select the cell below and to the right of the rows and columns you want to freeze.</p>
</div>
</div>
</div>
</div>
To wrap things up, mastering the freezing of two rows in Excel is a game changer when it comes to managing extensive datasets. The ability to keep crucial information in view while scrolling can save you time and help streamline your workflow. Remember to practice this technique regularly, as it can significantly impact your efficiency.
Don't hesitate to explore related tutorials on other Excel features. There’s always something new to learn, and every skill you gain can enhance your proficiency with this powerful tool. Happy Excelling!
<p class="pro-note">🌟 Pro Tip: Practice freezing and unfreezing rows and columns until you can do it without thinking – it’ll be a huge time-saver!</p>