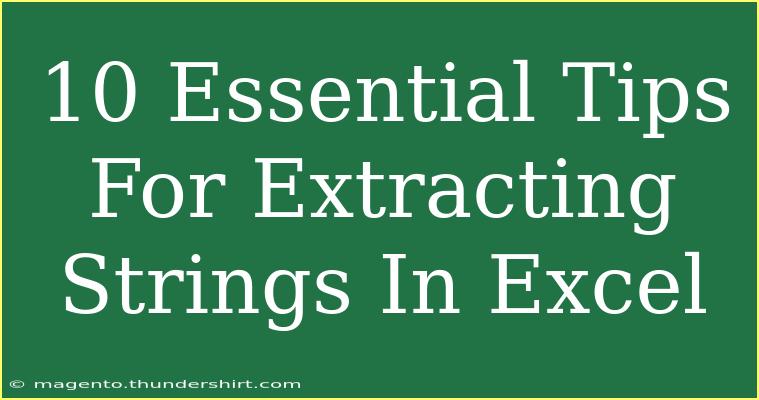Extracting strings in Excel can be a daunting task, especially for those new to the program. Whether you're trying to grab specific data from a large dataset, clean up some messy information, or simply want to analyze text entries more efficiently, knowing the right techniques is crucial. In this post, we'll explore ten essential tips for extracting strings in Excel, covering everything from basic functions to advanced techniques that can transform your data manipulation skills. So, let’s dive in! 🏊♂️
1. Use the RIGHT Function
The RIGHT function is perfect for extracting a specified number of characters from the end of a string. If you have a list of entries and need to extract the last few characters, this function will do the trick.
Example:
If you have the string "HelloWorld" in cell A1 and want to extract the last 5 characters, the formula would be:
=RIGHT(A1, 5) ; Result: "World"
2. Utilize the LEFT Function
Conversely, the LEFT function allows you to extract a specified number of characters from the start of a string. This is especially useful when you're working with codes or identifiers.
Example:
For the string "HelloWorld" in cell A1, if you want the first 5 characters:
=LEFT(A1, 5) ; Result: "Hello"
3. Employ the MID Function
When you need characters from the middle of a string, MID is your go-to function. It requires you to specify the starting position and the number of characters you want to extract.
Example:
For "HelloWorld" in A1, to get "loW":
=MID(A1, 4, 3) ; Result: "loW"
4. Combine Functions for More Control
Sometimes, you may need to combine multiple functions to get the desired result. By nesting functions, you can manipulate text more precisely.
Example:
To get the last two characters of a string in A1 and then convert them to uppercase, you can use:
=UPPER(RIGHT(A1, 2)) ; Result: "LD"
5. Use the SEARCH Function
When extracting substrings based on specific criteria, the SEARCH function can help find the position of a substring within a string.
Example:
If you want to find where "o" occurs in "HelloWorld":
=SEARCH("o", A1) ; Result: 5
This result indicates that "o" is the fifth character.
6. Leverage the TRIM Function
When working with data, extra spaces can be a nuisance. The TRIM function removes unnecessary spaces from strings, which is crucial for cleaning your data before extraction.
Example:
If A1 contains " Hello World ", using:
=TRIM(A1) ; Result: "Hello World"
7. Utilize Text to Columns Feature
Excel’s "Text to Columns" feature is excellent for splitting strings based on a delimiter. This can be a lifesaver for large datasets.
Steps:
- Select the column with strings.
- Go to Data > Text to Columns.
- Choose Delimited or Fixed Width, depending on your needs.
- Follow the wizard to specify delimiters (like commas or spaces).
8. Implement Array Formulas for Advanced Extraction
Array formulas can perform complex string extraction tasks. For example, to extract multiple occurrences of a substring, you can use an array with IF statements.
Example:
To extract all names from a dataset where "Name:" appears before it, you may need to use a combination of IF, SEARCH, and INDEX.
9. Use Flash Fill for Quick Patterns
Flash Fill is an excellent Excel feature that can automatically fill in values based on patterns you establish.
Example:
If you start typing an expected output in the adjacent column, Excel may suggest a Flash Fill that you can accept with a single click!
10. Learn Regular Expressions with Excel 365
For those using Excel 365, the introduction of dynamic arrays and the ability to use regular expressions can greatly enhance string extraction capabilities.
Example:
Using the FILTER function with a regex to extract specific patterns can simplify many tasks, especially when dealing with complex datasets.
<div class="faq-section">
<div class="faq-container">
<h2>Frequently Asked Questions</h2>
<div class="faq-item">
<div class="faq-question">
<h3>What are Excel string extraction functions?</h3>
<span class="faq-toggle">+</span>
</div>
<div class="faq-answer">
<p>Excel string extraction functions include LEFT, RIGHT, MID, SEARCH, and TRIM, among others. These functions help manipulate and clean text data effectively.</p>
</div>
</div>
<div class="faq-item">
<div class="faq-question">
<h3>Can I extract substrings based on a delimiter?</h3>
<span class="faq-toggle">+</span>
</div>
<div class="faq-answer">
<p>Yes! The Text to Columns feature allows you to split strings based on specified delimiters, making it easy to extract substrings.</p>
</div>
</div>
<div class="faq-item">
<div class="faq-question">
<h3>How do I remove extra spaces from strings?</h3>
<span class="faq-toggle">+</span>
</div>
<div class="faq-answer">
<p>You can use the TRIM function to remove extra spaces from a string. This is useful for cleaning up your data before performing extractions.</p>
</div>
</div>
<div class="faq-item">
<div class="faq-question">
<h3>Can I use regular expressions in Excel?</h3>
<span class="faq-toggle">+</span>
</div>
<div class="faq-answer">
<p>Yes, if you are using Excel 365, you can leverage regular expressions for complex string manipulations along with new dynamic array functions.</p>
</div>
</div>
</div>
</div>
To recap, mastering these ten essential tips for extracting strings in Excel can significantly enhance your data management capabilities. By understanding and applying functions like LEFT, RIGHT, MID, and utilizing features like Text to Columns and Flash Fill, you’ll find that working with text data becomes much more manageable. Practice these techniques and explore other tutorials to deepen your Excel skills. Happy extracting! 🚀
<p class="pro-note">🌟Pro Tip: Always back up your data before making large-scale changes or extractions to avoid losing important information.</p>