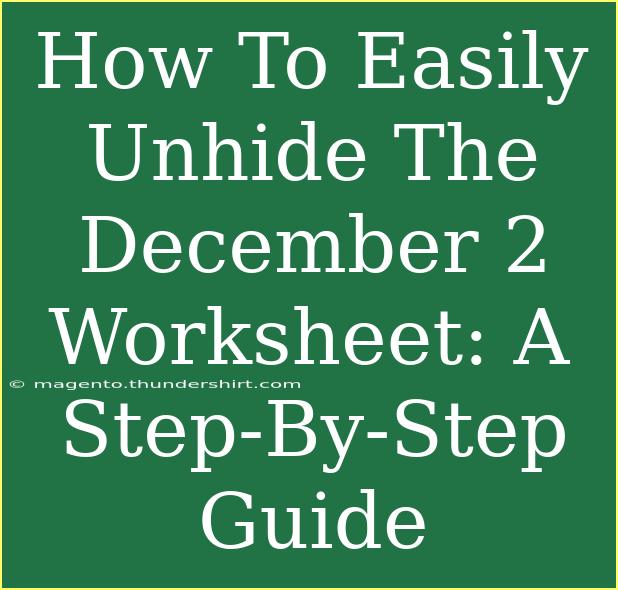When it comes to managing spreadsheets, particularly those used for planning or tracking, sometimes you might run into the pesky problem of hidden worksheets. If you’re specifically looking to unhide the December 2 worksheet, fret not! This comprehensive guide will walk you through the process step-by-step, ensuring you can access that crucial information quickly. 🗓️ Let's dive into the steps!
Understanding Worksheets in Spreadsheets
Worksheets are the building blocks of spreadsheet programs like Microsoft Excel and Google Sheets. They contain cells organized in rows and columns, allowing users to input, manage, and analyze data effectively. Hiding worksheets is a common practice for various reasons, from decluttering your workspace to protecting sensitive information. However, unhiding them should be just as easy!
How to Unhide the December 2 Worksheet
Step 1: Open Your Spreadsheet
Before anything else, open the spreadsheet where you suspect the December 2 worksheet is hidden.
Step 2: Check the Worksheet Tabs
Take a look at the bottom of your spreadsheet interface, where the worksheet tabs are located. If the December 2 worksheet is hidden, it won’t appear among the visible tabs. Don’t worry; we will unhide it!
Step 3: Using the Right-Click Method
-
Right-Click on Any Visible Tab: In Excel or Google Sheets, right-click on any of the visible worksheet tabs at the bottom of the screen.
-
Select “Unhide”: A context menu will appear. If you’re using Excel, look for the "Unhide" option and click on it. This action will bring up a dialog box listing the hidden worksheets.
Step 4: Choose the December 2 Worksheet
In the dialog box that appears, you will see all hidden worksheets, including the December 2 worksheet.
-
Select December 2: Click on it to highlight it.
-
Click “OK”: Your worksheet will now be visible once again among the tabs.
Troubleshooting Common Issues
While the process of unhiding a worksheet is straightforward, you might encounter some hiccups. Here’s what to do in such cases:
-
Worksheet Still Not Visible: If you’ve followed the steps and still don’t see the December 2 worksheet, make sure it was indeed hidden and not deleted.
-
Protection Settings: Sometimes, spreadsheets are protected, and you may need to remove protection before unhiding. Check the "Review" tab in Excel for any protection settings.
-
Reopening the File: A simple solution might involve closing and reopening the spreadsheet. Occasionally, this refreshes the interface and resolves minor glitches.
Advanced Techniques to Manage Worksheets
For those looking to master their spreadsheet skills, here are some advanced tips for effectively managing worksheets:
-
Use Keyboard Shortcuts: Learning keyboard shortcuts can save time. In Excel, you can press Alt + H + O + U + H to quickly unhide a worksheet.
-
Organize Worksheets: Create a logical order of your worksheets. You can drag and drop them to rearrange, making it easier to find what you need.
-
Color Code Your Tabs: This allows for quicker visual identification. Right-click on the worksheet tab, select "Tab Color," and choose a color that fits your system!
Common Mistakes to Avoid
-
Forgetting to Save Changes: After unhiding, make sure to save your changes to avoid losing access again.
-
Confusing Hidden and Deleted Worksheets: If you cannot find your worksheet after unhiding, double-check if it was inadvertently deleted.
-
Ignoring the Version History: In Google Sheets, you can access version history to restore previous iterations, which might include your missing worksheet.
Practical Example Scenarios
Let’s illustrate a scenario where un-hiding the December 2 worksheet might come in handy:
Scenario 1: Event Planning
You have a spreadsheet to manage an event, and each month has its own worksheet. December 2 contains critical information about your final event preparations, like vendor contacts and logistics. If hidden, following this guide can ensure you access that data efficiently.
Scenario 2: Financial Tracking
Suppose you’re tracking expenses monthly, and December 2 has budgeting details that you must present. This guide ensures that you don’t miss out on essential data that could impact financial decisions.
<div class="faq-section">
<div class="faq-container">
<h2>Frequently Asked Questions</h2>
<div class="faq-item">
<div class="faq-question">
<h3>How do I know if a worksheet is hidden?</h3>
<span class="faq-toggle">+</span>
</div>
<div class="faq-answer">
<p>You can tell if a worksheet is hidden if it does not appear in the row of tabs at the bottom of your spreadsheet.</p>
</div>
</div>
<div class="faq-item">
<div class="faq-question">
<h3>Can I hide multiple worksheets at once?</h3>
<span class="faq-toggle">+</span>
</div>
<div class="faq-answer">
<p>In Excel, you can select multiple sheets by holding the Ctrl key and clicking on each tab, then right-click and select "Hide." In Google Sheets, however, you must hide them one at a time.</p>
</div>
</div>
<div class="faq-item">
<div class="faq-question">
<h3>What if the "Unhide" option is grayed out?</h3>
<span class="faq-toggle">+</span>
</div>
<div class="faq-answer">
<p>This typically means there are no hidden worksheets. Ensure that you check your tabs correctly.</p>
</div>
</div>
<div class="faq-item">
<div class="faq-question">
<h3>Can I recover a deleted worksheet?</h3>
<span class="faq-toggle">+</span>
</div>
<div class="faq-answer">
<p>If using Google Sheets, you can access the version history to restore deleted worksheets. In Excel, check the backup files if available.</p>
</div>
</div>
<div class="faq-item">
<div class="faq-question">
<h3>Is there a limit to the number of worksheets I can have?</h3>
<span class="faq-toggle">+</span>
</div>
<div class="faq-answer">
<p>Both Excel and Google Sheets have limits, but these limits are typically high enough for most users. Excel can handle over 200 sheets, while Google Sheets supports a larger number depending on data size.</p>
</div>
</div>
</div>
</div>
Recapping the key takeaways, un-hiding a worksheet is a simple yet vital skill to have in your spreadsheet management arsenal. By following the outlined steps and being aware of potential pitfalls, you can efficiently manage your worksheets and keep your data organized. So, don’t hesitate to practice using these techniques and explore further tutorials to enhance your proficiency!
<p class="pro-note">📊Pro Tip: Always back up important spreadsheets to avoid losing critical data!</p>