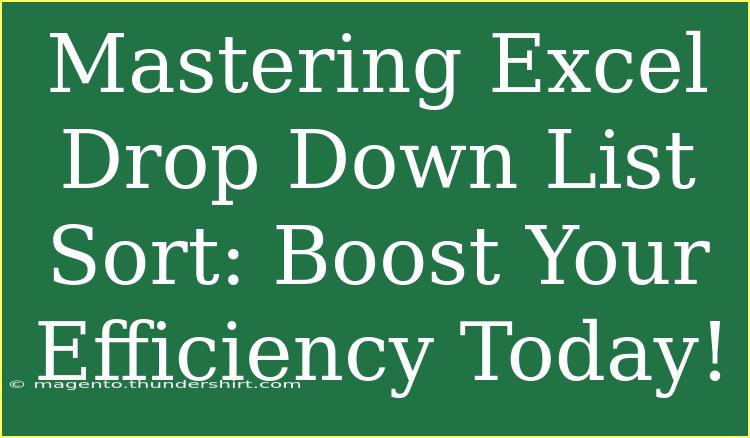Using Excel drop-down lists can truly elevate your data management game and significantly boost your efficiency. 🏆 If you’re like many people working with Excel, you might find yourself overwhelmed by large datasets or unsure how to streamline data entry. Fear not! We’re here to break down how to master Excel drop-down lists, sort them effectively, and avoid common pitfalls. Let’s dive into it!
What is a Drop-Down List in Excel?
A drop-down list in Excel is a useful feature that allows users to select a value from a predetermined list rather than manually typing it. This not only minimizes typing errors but also saves time when entering data. Imagine a situation where you're tracking employee names, product types, or project statuses; having a drop-down list ensures consistency and accuracy.
How to Create a Drop-Down List in Excel
Creating a drop-down list is easy and can be done in just a few steps:
- Select the Cell: Click on the cell where you want the drop-down list.
- Go to the Data Tab: On the Ribbon, find the Data tab.
- Data Validation: Click on 'Data Validation', then choose 'Data Validation' again from the dropdown.
- Allow List: In the 'Settings' tab, select 'List' from the 'Allow' dropdown menu.
- Source: Enter the values for your list in the 'Source' field (e.g., "Yes,No,Maybe").
- Click OK: Hit OK, and your drop-down list will be ready!
Example Scenario
Imagine you are managing a project status tracker and want your team to select from specific statuses such as "Not Started", "In Progress", and "Completed". By using a drop-down list, team members can quickly and easily indicate the status without any ambiguity.
<p class="pro-note">🚀 Pro Tip: You can reference a range of cells for your list source. This makes it easier to update your list items!</p>
Sorting Drop-Down List Items
Sorting drop-down lists can be critical for ease of access and user-friendliness. Here’s how you can sort your drop-down list items:
Method 1: Sorting Source Data
If your drop-down list items are derived from a cell range, simply sort that range:
- Select Your Source Data: Highlight the cells containing the drop-down list options.
- Sort: Navigate to the 'Data' tab and choose 'Sort Ascending' or 'Sort Descending'.
- Refresh the Drop-Down: If you linked the drop-down to that range, it should automatically update.
Method 2: Customizing the List
If you're directly inputting values into the source, you'll need to re-enter the items in the order you desire. This is straightforward but less efficient than using a cell range.
Table: Drop-Down List Management
Here’s a quick table to help you visualize different methods for managing and sorting your drop-down lists:
<table>
<thead>
<tr>
<th>Method</th>
<th>Steps Required</th>
<th>Efficiency</th>
</tr>
</thead>
<tbody>
<tr>
<td>Source Data Sorting</td>
<td>Sort the range and refresh</td>
<td>High</td>
</tr>
<tr>
<td>Manual Entry</td>
<td>Re-enter values in desired order</td>
<td>Low</td>
</tr>
</tbody>
</table>
Common Mistakes to Avoid
While creating and managing drop-down lists can be simple, there are common mistakes that users often make:
-
Forgetting to Allow List: Make sure you choose 'List' under the Data Validation settings. If this is missed, the drop-down won't function correctly.
-
Incorrectly Setting Source Ranges: Always double-check that your source range includes all necessary values.
-
Overcomplicating Lists: Keep your drop-down lists simple. Too many options can confuse users.
Troubleshooting Drop-Down List Issues
Encountering issues with drop-down lists? Here are common problems and their fixes:
-
Issue: Drop-Down List Not Appearing
Solution: Ensure the Data Validation is correctly set to 'List'. Check if the cells are locked or protected.
-
Issue: Data Not Sorting Correctly
Solution: Verify that the source data is sorted and that the drop-down is linked correctly.
-
Issue: Unable to Select Items
Solution: Check if the worksheet is protected or if the cells have been formatted in a way that restricts input.
<div class="faq-section">
<div class="faq-container">
<h2>Frequently Asked Questions</h2>
<div class="faq-item">
<div class="faq-question">
<h3>Can I create a drop-down list with dynamic data?</h3>
<span class="faq-toggle">+</span>
</div>
<div class="faq-answer">
<p>Yes, you can create a drop-down list that updates automatically by using named ranges or Excel tables.</p>
</div>
</div>
<div class="faq-item">
<div class="faq-question">
<h3>How do I remove a drop-down list from a cell?</h3>
<span class="faq-toggle">+</span>
</div>
<div class="faq-answer">
<p>Go to Data Validation, select the cell, and click 'Clear All' to remove the drop-down.</p>
</div>
</div>
<div class="faq-item">
<div class="faq-question">
<h3>Is it possible to create a multi-column drop-down list?</h3>
<span class="faq-toggle">+</span>
</div>
<div class="faq-answer">
<p>Yes, using advanced features like Excel UserForms or data validation combined with VLOOKUP can achieve multi-column functionality.</p>
</div>
</div>
</div>
</div>
Mastering Excel drop-down lists can significantly streamline your workflow and data management processes. By effectively utilizing these lists, sorting them, and avoiding common mistakes, you can save time and increase accuracy in your spreadsheets. So, give it a try! Explore more tutorials, and get comfortable with using Excel to its fullest potential.
<p class="pro-note">💡 Pro Tip: Regularly update your drop-down list as your project or data evolves to maintain its relevance and utility!</p>