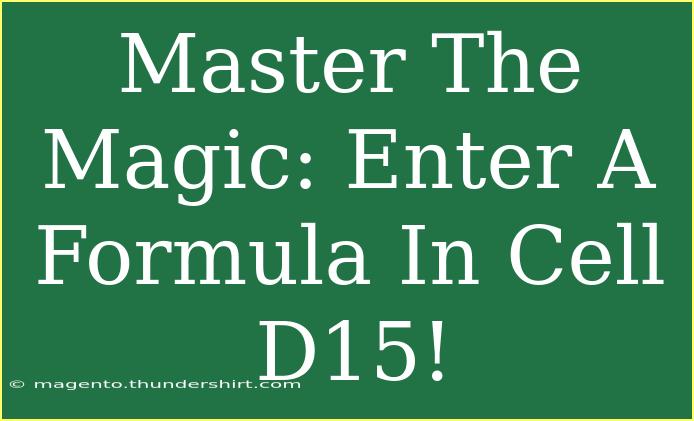Entering formulas in spreadsheets can feel a bit daunting at first, but it’s truly a skill worth mastering! Today, we’re going to focus on the specific task of entering a formula in cell D15 of your spreadsheet. This guide will walk you through helpful tips, shortcuts, advanced techniques, and common mistakes to avoid, ensuring you can make the most out of your spreadsheet experience. 🚀
Why Use Formulas?
Formulas in spreadsheets are powerful tools that allow you to perform calculations, manipulate data, and automate tasks. By entering a formula in cell D15, you can calculate sums, averages, or even create complex equations that analyze your data efficiently. The ability to use formulas enhances your productivity and opens up a new world of possibilities for data management.
Getting Started with Formulas in Cell D15
Before we dive into specific formulas, let’s review how to enter a formula in cell D15. Follow these steps:
- Select Cell D15: Click on the cell D15 in your spreadsheet where you want the formula to appear.
- Start with an Equals Sign: Type
= to indicate you’re entering a formula.
- Enter Your Formula: For example, if you want to sum values in cells A1 to A10, you would type
=SUM(A1:A10).
- Press Enter: After typing your formula, hit the Enter key to complete it. Your calculated result will now appear in cell D15!
Here’s a simple table that illustrates the steps:
<table>
<tr>
<th>Step</th>
<th>Action</th>
</tr>
<tr>
<td>1</td>
<td>Select Cell D15</td>
</tr>
<tr>
<td>2</td>
<td>Type =</td>
</tr>
<tr>
<td>3</td>
<td>Enter Your Formula</td>
</tr>
<tr>
<td>4</td>
<td>Press Enter</td>
</tr>
</table>
Helpful Tips for Entering Formulas
Use Auto-Complete Features
Most spreadsheet programs have an auto-complete feature that will suggest functions as you type. This can save you time and help you discover formulas you might not have used before.
Reference Other Cells
Instead of hardcoding numbers into your formulas, reference other cells. For example, if you are calculating a percentage of total sales in cell A1, use =A1*0.10 instead of typing in the specific value.
Keep It Simple
If you're new to formulas, start with simple calculations like addition or subtraction. Once you're comfortable, you can move on to more complex functions like IF statements or VLOOKUP.
Explore Functions
Spreadsheet software includes a wide range of built-in functions. Take time to explore functions like AVERAGE, COUNT, MAX, MIN, and more. Learning these can significantly enhance your spreadsheet capabilities.
Format Your Cells
Once you've entered a formula, ensure the cell is formatted correctly for the type of data you're displaying. For example, if you're calculating currency, format the cell to show currency symbols.
Common Mistakes to Avoid
Forgetting the Equals Sign
One of the most common mistakes is forgetting to start your formula with an equals sign. Always remember that formulas begin with =.
Incorrect Cell References
Double-check that your cell references are correct. A simple typo can lead to inaccurate calculations.
Not Understanding the Formula Output
Sometimes, formulas can yield unexpected results. Make sure to understand the formula you’re using and how it processes data.
Leaving Spaces
Spaces in your formulas or cell references can cause errors. Ensure there are no unnecessary spaces when writing your formulas.
Troubleshooting Issues
If you encounter any issues with your formula in cell D15, here are some troubleshooting tips:
- Error Messages: If you see an error message (like #VALUE! or #DIV/0!), check your formula for typos or incorrect references.
- Formula Not Updating: If your formula isn’t updating, make sure calculation settings in your spreadsheet are set to automatic.
- Understanding Results: If a formula returns a value you didn’t expect, break down the formula to see which part might be causing the issue.
Frequently Asked Questions
<div class="faq-section">
<div class="faq-container">
<h2>Frequently Asked Questions</h2>
<div class="faq-item">
<div class="faq-question">
<h3>How do I copy a formula to other cells?</h3>
<span class="faq-toggle">+</span>
</div>
<div class="faq-answer">
<p>To copy a formula, click on the cell with the formula, then drag the fill handle (the small square at the bottom right of the cell) to the desired cells.</p>
</div>
</div>
<div class="faq-item">
<div class="faq-question">
<h3>Can I combine multiple functions in one formula?</h3>
<span class="faq-toggle">+</span>
</div>
<div class="faq-answer">
<p>Yes! You can nest functions within one another, such as using =SUM(A1:A10) + AVERAGE(B1:B10) to combine results.</p>
</div>
</div>
<div class="faq-item">
<div class="faq-question">
<h3>What should I do if my formula shows #NAME?</h3>
<span class="faq-toggle">+</span>
</div>
<div class="faq-answer">
<p>This error usually means there’s a typo in your formula or a function name. Double-check your spelling!</p>
</div>
</div>
<div class="faq-item">
<div class="faq-question">
<h3>Can formulas reference cells from other sheets?</h3>
<span class="faq-toggle">+</span>
</div>
<div class="faq-answer">
<p>Absolutely! You can reference cells from other sheets using the format: SheetName!CellReference, e.g., Sheet2!A1.</p>
</div>
</div>
</div>
</div>
Mastering the art of entering formulas in cell D15 can significantly boost your productivity and enhance your data management skills. Remember to practice regularly, explore new formulas, and avoid common pitfalls.
By understanding the power of formulas, you can unlock the full potential of your spreadsheet software. So, why wait? Start experimenting with formulas today and watch your data analysis skills flourish!
<p class="pro-note">💡Pro Tip: Practice makes perfect! Regularly explore new formulas to enhance your skills and confidence.</p>