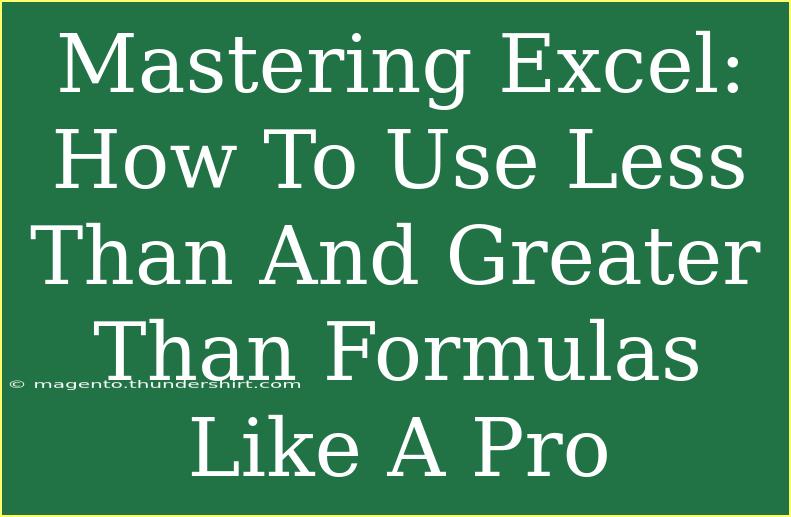If you’ve ever worked with Excel, you know that it’s a powerful tool for data analysis, but it can sometimes feel overwhelming—especially when you come across formulas that involve comparisons, such as “less than” and “greater than.” 😅 Fear not! In this guide, we’ll dive deep into how to use these formulas like a pro. We will not only explore their syntax but also provide tips, common mistakes to avoid, and troubleshooting techniques to ensure you're on the right track.
Understanding the Basics of Comparison Operators
In Excel, comparison operators are used to compare two values. Here are the primary comparison operators you'll be working with:
| Operator |
Description |
Example |
< |
Less Than |
=A1 < B1 |
> |
Greater Than |
=A1 > B1 |
<= |
Less Than or Equal To |
=A1 <= B1 |
>= |
Greater Than or Equal To |
=A1 >= B1 |
= |
Equal To |
=A1 = B1 |
Using Less Than (<) and Greater Than (>)
Let’s break down how to utilize these operators effectively in your Excel worksheets. The primary function of < and > is to evaluate conditions and return TRUE or FALSE.
Example Scenarios
-
Scenario 1: Evaluating Sales Performance
Suppose you have a table that lists sales amounts for several salespeople. You want to find out who performed below a certain threshold (e.g., $500). You could use the formula:
=IF(A2 < 500, "Below Target", "On Target")
Here, if the value in A2 is less than 500, Excel will return "Below Target."
-
Scenario 2: Comparing Test Scores
If you want to check if a student has passed or failed based on a score of 60:
=IF(B2 > 60, "Pass", "Fail")
This formula will return "Pass" if the value in B2 is greater than 60.
Nested Functions for Complex Scenarios
You can combine multiple conditions using nested IF statements or the AND/OR functions. For example, if you want to evaluate if a score is within a specific range:
=IF(AND(B2 > 50, B2 < 100), "Valid Score", "Invalid Score")
In this case, it checks if B2 is greater than 50 and less than 100, returning "Valid Score" only if both conditions are met.
Tips and Tricks for Effective Use
-
Use Named Ranges: Instead of referring to cell addresses directly, you can give a range a meaningful name. This makes your formulas easier to read and maintain.
-
Combine with Conditional Formatting: Make your data visually appealing and easier to interpret by applying conditional formatting based on your comparison formulas. For instance, you could highlight cells that are less than a certain value.
-
Utilize COUNTIF for Dynamic Counting: If you need to count how many values are greater or less than a specific number:
=COUNTIF(A1:A10, ">500")
This counts how many cells in the range A1:A10 are greater than 500.
Common Mistakes to Avoid
-
Incorrect Cell References: Always double-check that your cell references are correct. If your formula isn't giving you the expected results, it may be due to an incorrectly referenced cell.
-
Confusing Operators: Ensure you're using the correct comparison operator. It's common to accidentally use the wrong one (like < instead of >), which can lead to unexpected results.
-
Neglecting Data Types: If you're comparing numerical values, ensure that they're formatted as numbers, not text. Excel treats text and numbers differently, and a comparison between a number and a text string may not return valid results.
Troubleshooting Tips
If you're running into issues with your comparison formulas, here are a few troubleshooting steps:
- Check for Errors: Use the
ERROR.TYPE function to identify the type of error in your formula.
- Evaluate Formulas Step-by-Step: You can use the “Evaluate Formula” option in Excel to step through your formula and see how Excel is calculating the final output.
- Use the Formula Auditing Tools: These tools can help you visualize which cells are impacting your formula, making it easier to troubleshoot issues.
<div class="faq-section">
<div class="faq-container">
<h2>Frequently Asked Questions</h2>
<div class="faq-item">
<div class="faq-question">
<h3>What does the = sign mean in Excel?</h3>
<span class="faq-toggle">+</span>
</div>
<div class="faq-answer">
<p>The = sign indicates the beginning of a formula. All Excel formulas start with an = followed by the formula itself.</p>
</div>
</div>
<div class="faq-item">
<div class="faq-question">
<h3>Can I use < and > in conditional formatting?</h3>
<span class="faq-toggle">+</span>
</div>
<div class="faq-answer">
<p>Yes! You can apply conditional formatting rules based on values that are less than or greater than a certain number.</p>
</div>
</div>
<div class="faq-item">
<div class="faq-question">
<h3>What should I do if my formulas aren’t calculating?</h3>
<span class="faq-toggle">+</span>
</div>
<div class="faq-answer">
<p>Check if the calculations are set to automatic in the Excel options. Sometimes, they may be set to manual, which prevents formulas from updating automatically.</p>
</div>
</div>
</div>
</div>
Mastering less than and greater than formulas in Excel can transform the way you analyze data. By using these comparisons correctly, you'll be able to make more informed decisions based on real-time data insights. Don’t forget to leverage the tips and tricks shared in this guide and avoid common pitfalls along the way. Practice these techniques, explore related tutorials, and soon enough, you'll be navigating Excel like a true expert!
<p class="pro-note">🚀Pro Tip: Always double-check your cell formatting to ensure accurate comparisons!</p>