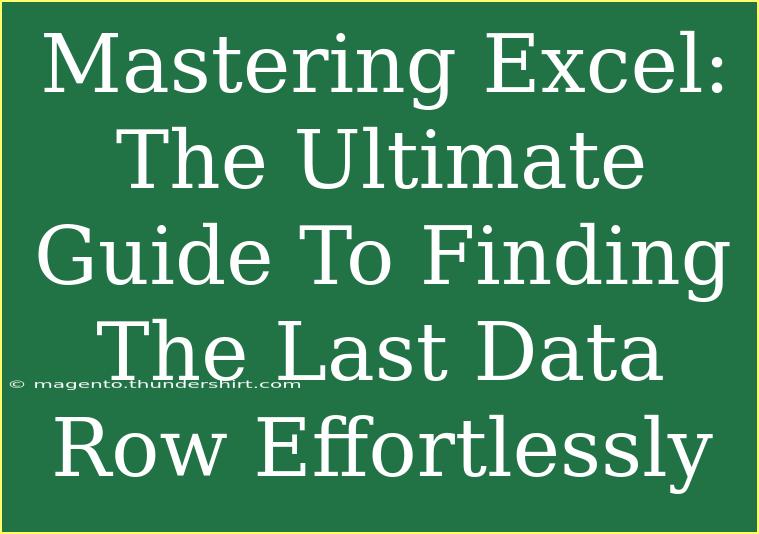When it comes to managing data in Excel, knowing how to effectively navigate through your worksheets can make all the difference. One of the most common tasks you may face is identifying the last data row in a dataset. Whether you're preparing reports, analyzing data, or developing dynamic formulas, knowing how to quickly find the last data row can save you time and effort. In this ultimate guide, we will explore tips, shortcuts, and advanced techniques for finding the last data row in Excel with ease.
Understanding the Importance of Identifying the Last Data Row
Finding the last data row is crucial for a variety of tasks in Excel, including:
- Data Analysis: When you're summarizing or analyzing data, you often need to focus on the most recent entries.
- Formulas and Functions: Many formulas, such as
SUM, AVERAGE, or LOOKUP, require you to define a range. Identifying the last row helps you accurately set these ranges.
- Data Cleaning: Knowing where your data ends is key to preventing blank entries in your reports.
By mastering this skill, you’ll streamline your workflow and improve your efficiency in handling Excel data.
Quick Methods to Find the Last Data Row
There are several straightforward ways to quickly identify the last data row in Excel. Let's dive into these methods:
1. Using Keyboard Shortcuts
One of the easiest methods to navigate to the last row is by utilizing keyboard shortcuts:
- Ctrl + Down Arrow: This shortcut quickly takes you to the last filled cell in the column you are working in. If there are blank cells, the shortcut will stop at the first blank cell.
2. Excel Functions
Excel functions provide a powerful way to dynamically find the last data row. Here are some helpful formulas:
a. Using COUNTA Function
The COUNTA function counts non-empty cells in a range, and you can leverage it to find the last row:
=COUNTA(A:A)
This formula counts all non-empty cells in column A, effectively giving you the last row number containing data.
b. Using MATCH with INDEX
For a more dynamic approach, you can use a combination of MATCH and INDEX. This method is particularly useful if you want to find the last row in a specific range.
=MAX(MATCH("*", A:A, 0))
This formula finds the position of the last cell with data in column A.
3. VBA (Visual Basic for Applications)
For those comfortable with coding, using VBA can automate the process of finding the last data row. Here’s a simple script:
Sub FindLastRow()
Dim LastRow As Long
LastRow = Cells(Rows.Count, "A").End(xlUp).Row
MsgBox "The last row with data in column A is " & LastRow
End Sub
4. Navigating with Excel’s Go To Feature
Excel’s Go To feature can also be a handy method:
- Press
Ctrl + G or F5 to open the Go To dialog.
- Type the range you want to check, such as
A1:A1000.
- Click on "Special" and select "Last cell," and then hit OK.
This will highlight the last cell with data in your specified range.
5. Using the Scroll Bar
Sometimes the simplest methods are the most effective. You can manually scroll down using the scroll bar on the right side of your window, which shows you where your data ends.
Common Mistakes to Avoid
While mastering these techniques, it’s essential to avoid common pitfalls that can hinder your progress. Here are a few mistakes to keep in mind:
- Not considering hidden rows: If rows are hidden, you may miscalculate the last data row. Always check for hidden rows or filtered data.
- Using the wrong column: Ensure you're searching in the correct column where your data is stored.
- Confusing row types: Remember that blank rows can throw off your count. Verify the integrity of your data before applying functions.
Troubleshooting Issues
Sometimes, you may encounter challenges while trying to find the last data row. Here’s how to troubleshoot:
- Data Corruption: If you find unexpected results, check for data corruption in your Excel file.
- Incorrect Function Results: Make sure your formulas are referencing the correct range and there are no formatting issues.
- Performance Issues: If your workbook becomes sluggish, consider simplifying your functions or breaking them into smaller parts.
<div class="faq-section">
<div class="faq-container">
<h2>Frequently Asked Questions</h2>
<div class="faq-item">
<div class="faq-question">
<h3>How can I find the last data row in multiple columns?</h3>
<span class="faq-toggle">+</span>
</div>
<div class="faq-answer">
<p>You can use a combination of functions like MAX and COUNTA to determine the highest row number across multiple columns. For instance, you can use: =MAX(COUNTA(A:A), COUNTA(B:B), COUNTA(C:C)).</p>
</div>
</div>
<div class="faq-item">
<div class="faq-question">
<h3>Why does my COUNTA function return an error?</h3>
<span class="faq-toggle">+</span>
</div>
<div class="faq-answer">
<p>Check if there are non-standard characters or errors in your dataset. Additionally, ensure you’re not referencing an empty range.</p>
</div>
</div>
<div class="faq-item">
<div class="faq-question">
<h3>Can I find the last row with data in a filtered range?</h3>
<span class="faq-toggle">+</span>
</div>
<div class="faq-answer">
<p>Yes, you can use the SUBTOTAL function combined with an array formula to find the last row in a filtered dataset.</p>
</div>
</div>
</div>
</div>
Key Takeaways
Mastering the techniques to find the last data row in Excel is a valuable skill that can significantly enhance your productivity. Whether you choose keyboard shortcuts, Excel functions, VBA, or the Go To feature, each method offers a unique approach tailored to your needs. Remember to be mindful of common mistakes and troubleshoot effectively.
As you get more comfortable with these techniques, explore related tutorials to expand your Excel knowledge and skills even further. There’s always something new to learn in Excel!
<p class="pro-note">✨Pro Tip: Regularly practice using shortcuts and functions to become more efficient in your Excel tasks!</p>