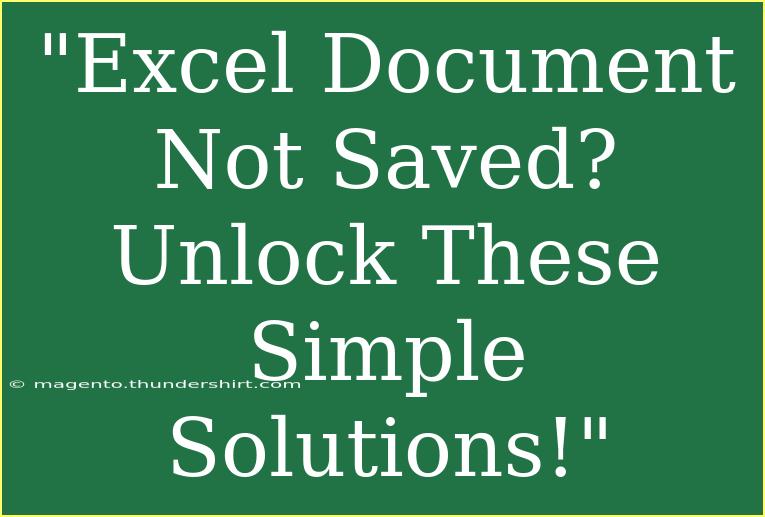We've all been there—you're working diligently on an important Excel document, and just when you think you're about to save your progress, you receive that dreaded message: "Excel document not saved." 😱 Frustration sets in, and panic creeps in as the thought of losing your hard work becomes a reality. But fear not! This post will share helpful tips, shortcuts, and advanced techniques to not only prevent this problem but also to troubleshoot it when it arises.
Understanding the Common Causes of Save Issues
To tackle the problem effectively, it's crucial to understand why your Excel documents might fail to save. Here are a few common culprits:
- File Permission Issues: If you're working in a network or shared environment, permission restrictions can prevent saving.
- Corrupted Files: Sometimes, the file may become corrupted due to improper shutdowns or software conflicts.
- Insufficient Disk Space: If your storage is full, Excel will be unable to save your work.
- Excel Configuration Problems: Sometimes, settings within Excel can cause issues.
Simple Solutions to Save Your Excel Documents
1. Use the "Save As" Option
When your document refuses to save, trying the "Save As" option can often be a quick fix. Here’s how:
- Click on File in the top left corner.
- Select Save As.
- Choose a different file format (e.g., .xlsx, .xlsm) or a different location on your computer or cloud storage.
2. Check Your Disk Space
Running out of disk space is a common reason for Excel's save failures. To check:
- Open File Explorer and right-click on your primary drive (usually C:).
- Select Properties.
- Check the available space under the General tab.
3. Disable Add-ins
Sometimes, certain add-ins can interfere with Excel's ability to save files. To disable them:
- Go to File > Options.
- Click on Add-ins.
- At the bottom, select COM Add-ins from the drop-down menu and click Go.
- Uncheck any active add-ins and click OK.
4. Repair the Excel Application
If the application itself is malfunctioning, a repair might solve the saving issue. Here’s how you do that:
- Open Control Panel.
- Click on Programs > Programs and Features.
- Find Microsoft Office in the list and right-click it.
- Select Change and choose the Repair option.
5. Save in Safe Mode
You can also try opening Excel in Safe Mode. This loads Excel without add-ins or extensions:
- Press Windows Key + R.
- Type
excel /safe and press Enter.
In Safe Mode, attempt to save your document. If it works, you may have an add-in or extension causing the problem.
6. Change the File Format
Sometimes, saving your document in a different file format can bypass the issue:
- Select File > Save As.
- Choose a different format, like CSV or PDF, then try saving again.
7. Check for Updates
Ensuring your Excel is up-to-date can prevent many issues:
- Go to File > Account.
- Under Product Information, click on Update Options > Update Now.
Common Mistakes to Avoid When Saving Excel Files
To further enhance your experience and avoid those pesky save issues, here are a few common mistakes to steer clear of:
- Neglecting AutoSave: If you're using Office 365, ensure that AutoSave is turned on.
- Working on Network Drives: If possible, work from your local drive, then transfer to a network drive to save.
- Ignoring Updates: Regularly check for software updates to ensure your Excel works smoothly.
Troubleshooting Save Issues
If none of the above solutions work, here are some additional troubleshooting steps to consider:
- Check Excel’s Trust Center Settings: Misconfigurations can lead to saving problems.
- Antivirus Software: Occasionally, overly aggressive antivirus settings can prevent saving.
- User Permissions: Ensure you have permission to write files in the folder you're trying to save.
Best Practices for Preventing Save Issues
To keep your documents safe and sound, follow these best practices:
- Regular Backups: Always back up your files. Consider using OneDrive or Google Drive for automatic backups.
- Frequent Saves: Get into the habit of frequently saving your work using Ctrl + S.
- Use Different File Names: Periodically save copies of your files with different names or versions.
<div class="faq-section">
<div class="faq-container">
<h2>Frequently Asked Questions</h2>
<div class="faq-item">
<div class="faq-question">
<h3>Why does my Excel file keep closing without saving?</h3>
<span class="faq-toggle">+</span>
</div>
<div class="faq-answer">
<p>This may happen due to a crash, corrupted file, or conflicting software. Always keep backups!</p>
</div>
</div>
<div class="faq-item">
<div class="faq-question">
<h3>Can I recover unsaved Excel files?</h3>
<span class="faq-toggle">+</span>
</div>
<div class="faq-answer">
<p>Yes! Go to File > Info > Manage Workbook > Recover Unsaved Workbooks to find lost files.</p>
</div>
</div>
<div class="faq-item">
<div class="faq-question">
<h3>How can I turn on AutoSave in Excel?</h3>
<span class="faq-toggle">+</span>
</div>
<div class="faq-answer">
<p>If you're using Office 365, toggle the AutoSave switch at the top-left corner of the Excel window.</p>
</div>
</div>
</div>
</div>
In summary, don’t panic if your Excel document isn't saving! With these strategies, you'll be able to troubleshoot, fix, and prevent future issues. Remember to check permissions, use the Save As option, and keep backups. Most importantly, practice makes perfect—so get out there and start using these techniques to enhance your Excel experience!
<p class="pro-note">💡Pro Tip: Regularly back up your work and enable AutoSave to avoid losing your progress!</p>