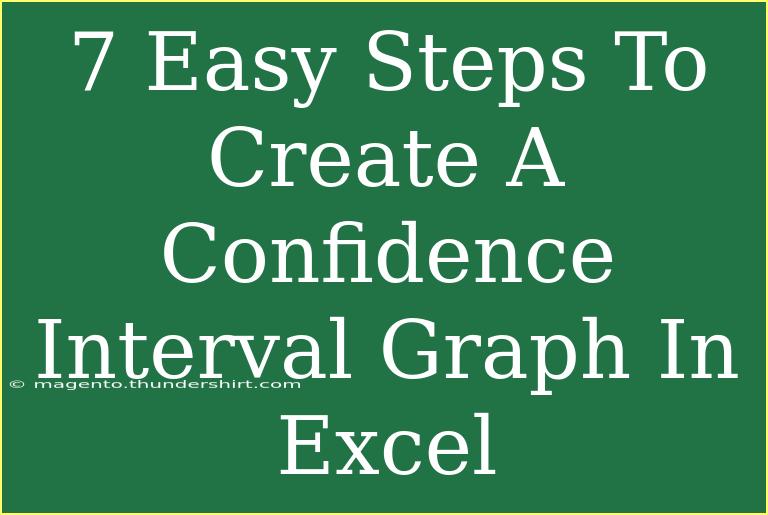Creating a confidence interval graph in Excel is a straightforward process that can provide you with visual insights into your data. Whether you are conducting a statistical analysis for a project, business report, or academic assignment, visualizing the confidence intervals can help communicate the reliability of your estimates effectively. Let’s explore how to create a confidence interval graph in Excel through seven easy-to-follow steps. 📊
Understanding Confidence Intervals
Before we dive into the steps, let’s briefly discuss what a confidence interval is. A confidence interval is a range of values that is likely to contain the true value of an unknown parameter. For instance, if you are estimating the average height of a group of people, a confidence interval can show you the range within which the actual average height lies, with a specified level of confidence (usually 95% or 99%).
Step-by-Step Guide to Create a Confidence Interval Graph in Excel
Step 1: Prepare Your Data
To create a confidence interval graph, you first need to have your data organized. You should have at least three columns:
- Sample Data: The values you are measuring.
- Mean: The average of your sample data.
- Margin of Error: This is calculated using the standard deviation and the z-score corresponding to your confidence level.
Here’s how you can set this up in Excel:
| Sample Data |
Mean |
Margin of Error |
| 23 |
25 |
2 |
| 27 |
25 |
2 |
| 22 |
25 |
2 |
| 24 |
25 |
2 |
| 28 |
25 |
2 |
Step 2: Calculate the Mean and Margin of Error
- Mean: Use the formula
=AVERAGE(range) to calculate the mean of your sample data.
- Margin of Error: This can be calculated as
=STDEV(range)/SQRT(COUNT(range))*Z, where Z is the z-value corresponding to your confidence level (e.g., 1.96 for 95%).
Step 3: Create the Lower and Upper Bounds
To plot the confidence intervals, calculate the lower and upper bounds using the mean and margin of error:
- Lower Bound:
Mean - Margin of Error
- Upper Bound:
Mean + Margin of Error
Add these calculations to your data table:
| Sample Data |
Mean |
Margin of Error |
Lower Bound |
Upper Bound |
| 23 |
25 |
2 |
23 |
27 |
| 27 |
25 |
2 |
23 |
27 |
| 22 |
25 |
2 |
23 |
27 |
| 24 |
25 |
2 |
23 |
27 |
| 28 |
25 |
2 |
23 |
27 |
Step 4: Insert a Scatter Plot
- Highlight the Mean, Lower Bound, and Upper Bound columns.
- Go to the Insert tab in Excel.
- Choose Scatter Chart from the Charts group and select the Scatter with Straight Lines option.
Step 5: Add Error Bars
- Click on the chart to select it.
- Navigate to the Chart Tools Layout tab.
- Click on Error Bars and select More Error Bar Options.
- In the Format Error Bars pane, select the Custom option and specify the values for both the Positive Error Value (Margin of Error) and the Negative Error Value (Margin of Error).
Step 6: Customize Your Chart
Make your graph visually appealing by:
- Adding a Chart Title that reflects the data.
- Labeling the Axes: Right-click on the axes and choose Add Axis Titles.
- Changing colors and styles through the Format Chart Area options.
Step 7: Review and Interpret
Finally, review your confidence interval graph for accuracy. The areas represented by the error bars should clearly indicate the range of uncertainty around the mean. You can now interpret the results effectively, making it easier to communicate your findings to others. 📈
Common Mistakes to Avoid
- Incorrect Data Input: Ensure your data is accurate and the columns are correctly labeled.
- Wrong Margin of Error Calculation: Double-check your calculations for the standard deviation and z-score.
- Ignoring the Confidence Level: Make sure the confidence level aligns with your analysis goal. A 95% confidence level is common, but your study may require a different level.
Troubleshooting Issues
- Chart Not Displaying Data: Check if you’ve selected the correct data range for your scatter plot.
- Error Bars Not Appearing: Ensure that the error bars are correctly set to display the calculated margin of error.
- Confusion Over Interpretation: Always remember, the longer the interval, the more uncertainty there is about the estimate.
<div class="faq-section">
<div class="faq-container">
<h2>Frequently Asked Questions</h2>
<div class="faq-item">
<div class="faq-question">
<h3>What is a confidence interval?</h3>
<span class="faq-toggle">+</span>
</div>
<div class="faq-answer">
<p>A confidence interval is a range of values that is likely to contain the true value of an unknown parameter with a specified level of confidence.</p>
</div>
</div>
<div class="faq-item">
<div class="faq-question">
<h3>How do I calculate the margin of error?</h3>
<span class="faq-toggle">+</span>
</div>
<div class="faq-answer">
<p>The margin of error is typically calculated as the standard deviation divided by the square root of the sample size, multiplied by the z-value associated with your desired confidence level.</p>
</div>
</div>
<div class="faq-item">
<div class="faq-question">
<h3>Can I create a confidence interval graph for non-normally distributed data?</h3>
<span class="faq-toggle">+</span>
</div>
<div class="faq-answer">
<p>Yes, you can create confidence interval graphs for non-normally distributed data, but it's essential to consider the appropriate method for your specific dataset.</p>
</div>
</div>
</div>
</div>
Creating a confidence interval graph in Excel doesn’t have to be a daunting task. By following these seven simple steps, you can effectively visualize your data, making your findings clearer and more impactful. Remember, practice makes perfect, so dive into your data and create those graphs! 🌟
<p class="pro-note">📈Pro Tip: Regularly check your data sources and calculations for accuracy to ensure your graphs reflect reliable information!</p>