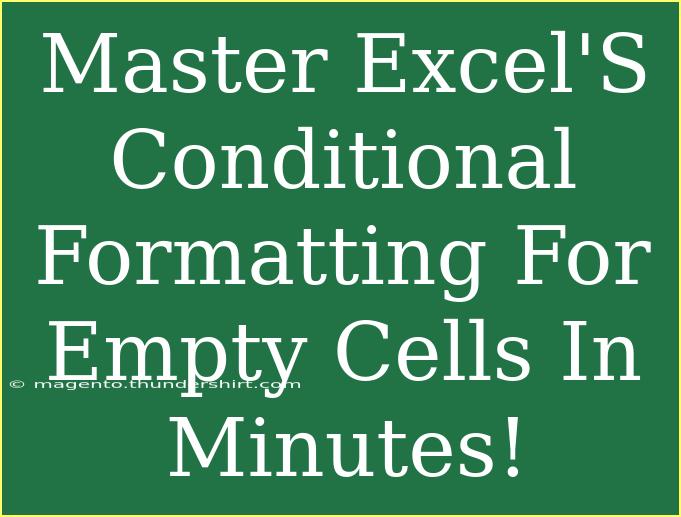Conditional formatting in Excel is a powerful tool that can make your data analysis much more efficient. One of the most common uses is highlighting empty cells to ensure that your spreadsheets are complete and ready for use. 💡 In this article, we will take a detailed look at how to use Excel's conditional formatting feature to identify empty cells quickly and effectively. Let’s dive right in!
Why Use Conditional Formatting for Empty Cells?
Identifying empty cells in your spreadsheet can be crucial for several reasons:
- Data Integrity: Ensures that you don’t miss important data entries.
- Visual Clarity: Makes it easy to spot areas that need attention at a glance.
- Error Prevention: Avoids mistakes in calculations or analysis that could arise from missing data.
How to Set Up Conditional Formatting for Empty Cells
Follow these steps to highlight empty cells in Excel:
Step 1: Select Your Data Range
Begin by selecting the range of cells where you want to apply conditional formatting. This could be an entire column, a row, or a specific range.
Step 2: Access Conditional Formatting
- Navigate to the Home tab in the Excel ribbon.
- Click on Conditional Formatting in the Styles group.
Step 3: Choose a New Rule
- In the dropdown menu, select New Rule.
- A dialog box will appear. Choose Use a formula to determine which cells to format.
Step 4: Enter the Formula
In the formula box, type the following formula:
=ISBLANK(A1)
Note: Ensure that you replace A1 with the first cell of your selected range. Excel will automatically apply the rule to the other cells in your selection.
Step 5: Set the Format
- Click on the Format button.
- Choose your preferred formatting options (e.g., fill color, font style).
- Click OK to close the format dialog box, then click OK again to apply the rule.
Step 6: Review Your Changes
Now, all empty cells within your selected range will be highlighted according to the formatting you set. This can be incredibly useful when preparing data for analysis or reporting! ✨
Example Scenario
Imagine you're managing a sales spreadsheet where you're tracking monthly sales data. If any month is missing data, highlighting those empty cells will alert you to follow up and ensure the data is entered before proceeding with your analysis.
Tips for Effective Use of Conditional Formatting
- Combination Rules: You can also combine rules. For example, highlight empty cells and also apply a different color for cells with errors.
- Managing Rules: You can edit or delete conditional formatting rules by going back to the Conditional Formatting menu and selecting Manage Rules.
Common Mistakes to Avoid
- Incorrect Cell References: Always ensure the formula references the correct cell relative to your selection.
- Overlapping Rules: Be mindful of conflicting rules, as they can lead to confusion in how cells are formatted.
- Forgetting to Format Non-Blank Cells: Sometimes, it’s helpful to format the cells that contain data differently for better visual representation.
Troubleshooting Common Issues
If your conditional formatting isn’t working as expected, check for these common pitfalls:
- Incorrect Selection: Double-check that the range you selected is correct.
- Formula Errors: Make sure your formula is free of typos and correctly references the cells.
- Formatting Not Visible: If the formatting isn’t showing, try changing the fill color to something more vibrant.
<div class="faq-section">
<div class="faq-container">
<h2>Frequently Asked Questions</h2>
<div class="faq-item">
<div class="faq-question">
<h3>Can I highlight cells based on other conditions?</h3>
<span class="faq-toggle">+</span>
</div>
<div class="faq-answer">
<p>Yes! You can create rules based on various conditions like greater than, less than, or even specific text. Just choose the appropriate option when creating your rule.</p>
</div>
</div>
<div class="faq-item">
<div class="faq-question">
<h3>Will conditional formatting slow down my Excel file?</h3>
<span class="faq-toggle">+</span>
</div>
<div class="faq-answer">
<p>Generally, no. However, using a lot of rules or applying formatting to large ranges can affect performance. Use them judiciously!</p>
</div>
</div>
<div class="faq-item">
<div class="faq-question">
<h3>Can I remove conditional formatting later?</h3>
<span class="faq-toggle">+</span>
</div>
<div class="faq-answer">
<p>Absolutely! You can remove or modify any conditional formatting rules by going to the Conditional Formatting menu and selecting "Clear Rules".</p>
</div>
</div>
<div class="faq-item">
<div class="faq-question">
<h3>Does conditional formatting apply to copied cells?</h3>
<span class="faq-toggle">+</span>
</div>
<div class="faq-answer">
<p>Yes, if you copy and paste cells that have conditional formatting, the formatting rules will be copied as well.</p>
</div>
</div>
</div>
</div>
With the power of conditional formatting, managing your Excel sheets can be much more manageable. By highlighting empty cells, you ensure that your data is complete and reliable, making your analysis accurate and robust. 🏆
Remember to practice these techniques regularly. The more you use Excel, the more comfortable you'll become with its features. There are always more tutorials and advanced techniques to explore, so keep learning!
<p class="pro-note">💡Pro Tip: Experiment with different formatting styles to find what works best for you and your data visualization needs!</p>