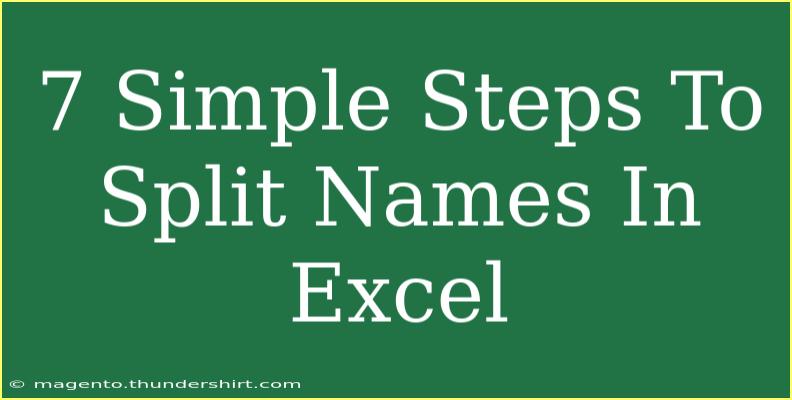Splitting names in Excel is a task many of us come across frequently, especially if you’re dealing with large datasets. Whether you're organizing contacts, preparing a mailing list, or analyzing survey responses, knowing how to split names into first and last can save you a lot of time and headaches. In this blog post, we're going to walk you through 7 simple steps to split names effectively in Excel. Let’s dive in! 💻
Why Split Names in Excel?
Before we jump into the tutorial, let’s quickly cover why splitting names can be useful. Here are a few reasons:
- Data Organization: Having first names and last names in separate columns makes it easier to sort and filter data.
- Personalization: If you want to personalize emails or messages, knowing the first name is essential.
- Data Analysis: For analysis purposes, having data in separate fields allows for better insights.
Now that we understand the importance, let’s get into the nitty-gritty of splitting names!
Step 1: Open Your Excel File
First, you’ll want to start by opening your Excel file that contains the names you want to split. If you're working on a blank workbook, you can simply type the names into a column.
Step 2: Select the Names Column
Next, click on the header of the column that contains the full names you wish to split. This selection is crucial as it tells Excel where to focus for the next steps.
Step 3: Navigate to the Data Tab
With your names column selected, go to the Data tab located at the top of your Excel interface. This tab is your go-to place for data tools.
Step 4: Choose Text to Columns
Under the Data Tools group, you will see an option called Text to Columns. This tool is specifically designed to help you split data into multiple columns.
Step 5: Select the Split Type
When you click on Text to Columns, a wizard will pop up. You’ll need to decide how you want to split your names. Here are two options:
- Delimited: Choose this option if your names are separated by commas, spaces, or tabs. This is usually the case for first and last names.
- Fixed Width: Choose this option if each name occupies a specific number of characters.
For most cases, especially with first and last names, you'll want to select Delimited. Click Next to proceed.
Step 6: Specify the Delimiter
Now you need to specify the delimiter you’re working with. If you're splitting by spaces, check the Space box. If there are other separators like commas or semicolons, check those boxes accordingly.
You will see a preview of how your data will look after splitting in the Data preview section. Once you’re satisfied, click Next.
Step 7: Choose the Destination
In the next window, you can choose where you want the split names to appear. By default, Excel will try to place them in adjacent columns. If you’d prefer to place them somewhere specific, you can enter a cell reference in the Destination box.
Finally, click Finish and voilà! Your names should now be split into separate columns.
<table>
<tr>
<th>Original Name</th>
<th>First Name</th>
<th>Last Name</th>
</tr>
<tr>
<td>John Doe</td>
<td>John</td>
<td>Doe</td>
</tr>
<tr>
<td>Jane Smith</td>
<td>Jane</td>
<td>Smith</td>
</tr>
<tr>
<td>Bob Brown</td>
<td>Bob</td>
<td>Brown</td>
</tr>
</table>
Common Mistakes to Avoid
- Choosing the Wrong Delimiter: Make sure you are checking the right boxes for your delimiter. Not selecting the correct delimiter can lead to unexpected results.
- Overwriting Existing Data: Always double-check where your split data will go to avoid overwriting other important data.
- Fixed Width for Variable Length Names: Fixed width is only suitable for names with consistent character lengths. This method will not work well for varying name lengths.
Troubleshooting Issues
If your names don’t split correctly, here are some troubleshooting tips:
- Recheck Your Delimiters: Ensure you’ve chosen the correct delimiter.
- Undo Action: If something goes wrong, use
Ctrl + Z to undo your last action and try again.
- Clear Formats: Sometimes, formats applied to cells might interfere. Clear them if necessary.
<div class="faq-section">
<div class="faq-container">
<h2>Frequently Asked Questions</h2>
<div class="faq-item">
<div class="faq-question">
<h3>Can I split names with middle names?</h3>
<span class="faq-toggle">+</span>
</div>
<div class="faq-answer">
<p>Yes, if there are spaces between the names, using the delimited option will separate them into different columns.</p>
</div>
</div>
<div class="faq-item">
<div class="faq-question">
<h3>What if some names have no last name?</h3>
<span class="faq-toggle">+</span>
</div>
<div class="faq-answer">
<p>If a name does not have a last name, the first name will still be split correctly, leaving the last name column blank.</p>
</div>
</div>
<div class="faq-item">
<div class="faq-question">
<h3>Is there a way to reverse this process?</h3>
<span class="faq-toggle">+</span>
</div>
<div class="faq-answer">
<p>Yes, you can simply concatenate the first and last names back together using the CONCATENATE function or the & operator.</p>
</div>
</div>
</div>
</div>
Now that you have mastered the steps to split names in Excel, let’s recap the key takeaways.
- Always remember to choose the correct delimiter.
- Take advantage of the Text to Columns feature to save time.
- Double-check your data ranges to avoid overwriting crucial information.
Don't forget to practice using these techniques on your own datasets! Explore other related tutorials on our blog to further enhance your Excel skills. The more you practice, the more efficient you will become. Happy Excel-ing!
<p class="pro-note">💡 Pro Tip: Keep your data backed up before making significant changes to avoid accidental loss!</p>