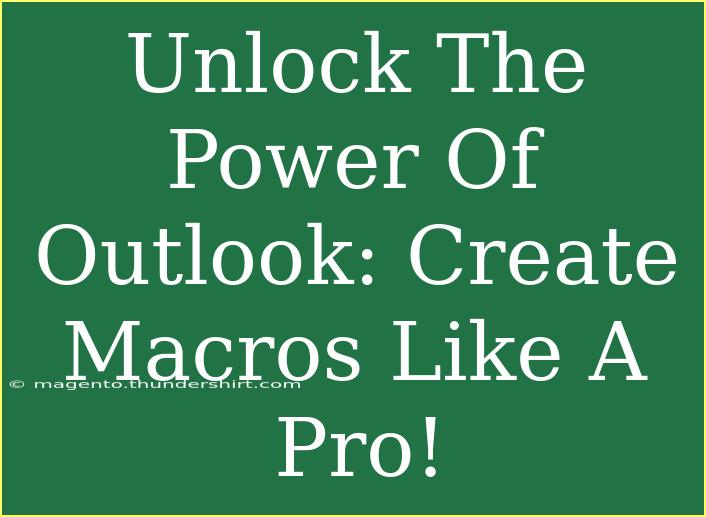Outlook is more than just an email client; it's a powerful tool that can boost your productivity to unimaginable heights when utilized effectively. One way to supercharge your Outlook experience is by creating macros. If you've ever wished that you could automate repetitive tasks like organizing emails, sending template replies, or scheduling appointments, then macros are your answer! This comprehensive guide will walk you through the process of creating Outlook macros, troubleshooting common issues, and sharing valuable tips to make your automation journey seamless. Let's dive in! 🚀
What Are Outlook Macros?
Macros are sequences of instructions that automate repetitive tasks. In Outlook, they are created using Visual Basic for Applications (VBA). Once created, you can run these macros with just a click, saving you time and reducing the risk of errors.
Why Use Macros?
- Efficiency: Automate repetitive tasks that consume your time.
- Consistency: Ensure that tasks are completed the same way every time.
- Customization: Tailor your Outlook to meet your specific workflow needs.
How to Create Outlook Macros: A Step-by-Step Guide
Creating macros in Outlook may seem daunting, but with a straightforward approach, you'll be coding like a pro in no time!
Step 1: Enable the Developer Tab
To create macros in Outlook, you need to access the Developer tab. If it's not visible, here's how to enable it:
- Open Outlook.
- Click on the File menu.
- Select Options.
- Go to Customize Ribbon.
- Check the box next to Developer in the right pane.
- Click OK.
Step 2: Open the VBA Editor
Once the Developer tab is available, follow these steps:
- Click on the Developer tab.
- Click on Visual Basic. This opens the VBA editor where you can write your macro.
Step 3: Create Your Macro
Now that you’re in the VBA editor:
- In the left pane, find ThisOutlookSession.
- Right-click and select Insert -> Module.
- In the new module window, type your macro code.
Here’s a simple example of a macro that creates a new email with a preset subject and body:
Sub CreateEmail()
Dim OutlookApp As Object
Dim NewMail As Object
Set OutlookApp = CreateObject("Outlook.Application")
Set NewMail = OutlookApp.CreateItem(0)
With NewMail
.Subject = "Weekly Update"
.Body = "This is your weekly update. Please review the attached documents."
.Display
End With
End Sub
Step 4: Save Your Macro
- Click File in the VBA editor.
- Select Save.
- Close the VBA editor.
Step 5: Run Your Macro
- Back in Outlook, go to the Developer tab.
- Click on Macros.
- Select the macro you created (e.g.,
CreateEmail) and click Run.
And there you have it! You just created and executed your first Outlook macro. 🎉
Tips for Using Outlook Macros Effectively
Here are some helpful tips and advanced techniques to enhance your macro-creating experience:
- Always Backup: Before making significant changes, back up your existing Outlook data.
- Comment Your Code: Use comments in your VBA code to remember what each part does, making future edits easier.
- Test in a Safe Environment: Create a test folder or use a secondary account to avoid messing up your main workspace.
- Security Settings: Adjust your macro security settings in Outlook to allow macros to run. Navigate to File -> Options -> Trust Center -> Trust Center Settings -> Macro Settings.
Common Mistakes to Avoid
As you venture into creating macros, keep these common pitfalls in mind:
- Not Saving Your Work: Forgetting to save your macro can lead to a lot of lost effort.
- Overcomplicating Your Code: Start with simple macros and gradually increase complexity as you get comfortable.
- Neglecting Error Handling: Always include error handling to ensure your macro runs smoothly without crashing.
Troubleshooting Issues
Here’s how to tackle some common issues you might encounter:
- Macro Not Running: Check your macro security settings; they might be blocking your macros.
- Error Messages: Carefully read error messages—they usually provide clues about what went wrong.
- Performance Issues: If your macro is running slowly, optimize your code by minimizing loops and function calls.
A Practical Example
Let’s say you manage multiple email accounts and want to create a macro to move all unread emails from a specific folder to the inbox. Here’s how you could write that macro:
Sub MoveUnreadEmails()
Dim olNamespace As Outlook.Namespace
Dim olFolder As Outlook.MAPIFolder
Dim olInbox As Outlook.MAPIFolder
Dim olItem As Object
Set olNamespace = Application.GetNamespace("MAPI")
Set olFolder = olNamespace.Folders("YourFolderName")
Set olInbox = olNamespace.GetDefaultFolder(olFolderInbox)
For Each olItem In olFolder.Items
If olItem.UnRead Then
olItem.Move olInbox
End If
Next olItem
End Sub
This macro scans through a specific folder and moves any unread emails to the inbox, keeping your communications organized effortlessly!
<div class="faq-section">
<div class="faq-container">
<h2>Frequently Asked Questions</h2>
<div class="faq-item">
<div class="faq-question">
<h3>How do I enable macros in Outlook?</h3>
<span class="faq-toggle">+</span>
</div>
<div class="faq-answer">
<p>Go to File > Options > Trust Center > Trust Center Settings > Macro Settings, and select the option to enable macros.</p>
</div>
</div>
<div class="faq-item">
<div class="faq-question">
<h3>Can I share my macros with other users?</h3>
<span class="faq-toggle">+</span>
</div>
<div class="faq-answer">
<p>Yes, you can export your macro and share the file with other users, who can then import it into their Outlook.</p>
</div>
</div>
<div class="faq-item">
<div class="faq-question">
<h3>What should I do if my macro isn’t working?</h3>
<span class="faq-toggle">+</span>
</div>
<div class="faq-answer">
<p>Check your macro security settings, ensure you have the correct code, and test it for any errors.</p>
</div>
</div>
</div>
</div>
To wrap things up, using Outlook macros can significantly enhance your productivity and streamline your work processes. By automating repetitive tasks, you free up your valuable time to focus on more critical activities. Whether you’re sending out regular updates or organizing emails, mastering macros is a skill worth having in your toolkit. Don't hesitate to practice and explore further tutorials related to Outlook macros for additional insights and tips.
<p class="pro-note">🌟Pro Tip: Always start with simple macros and gradually add complexity as you get more comfortable with VBA!</p>