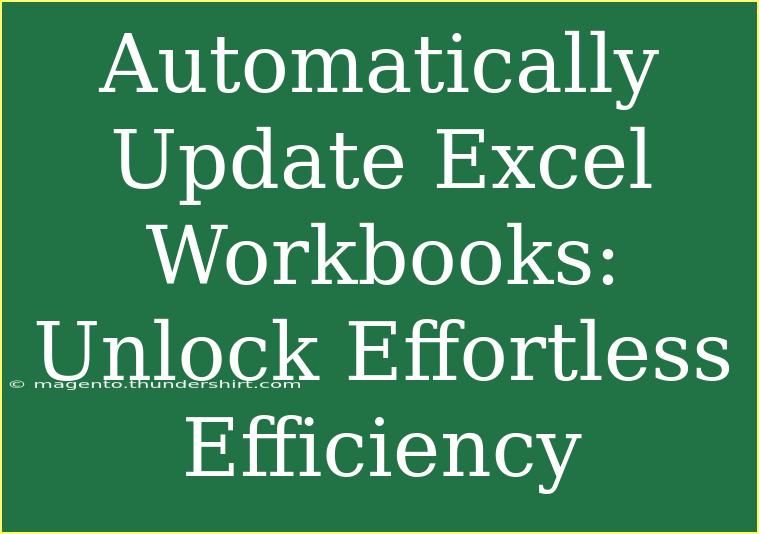In the fast-paced world we live in, staying organized and efficient is crucial, especially when it comes to managing data in Excel. Imagine a scenario where your Excel workbooks seamlessly update without the need for manual input—sounds like a dream, right? Well, it's entirely possible, and today we're going to explore how to automatically update Excel workbooks to unleash an unparalleled level of productivity! 🚀
Understanding Automatic Updates in Excel
Automatic updates in Excel refer to the process of refreshing your data or formulas automatically when a file is opened or at specific intervals. This feature is incredibly useful for those managing reports, financial statements, or any dataset that changes frequently. Instead of spending valuable time updating numbers, you can focus on analysis and strategy.
Benefits of Automatic Updates
- Time-Saving: Eliminate manual updates and free up time for deeper analysis.
- Increased Accuracy: Reduce the risk of human error by allowing Excel to handle data updates.
- Enhanced Collaboration: Ensure that everyone accessing the workbook is working with the most current data.
- Better Decision Making: Access real-time data helps you make informed decisions quickly.
How to Set Up Automatic Updates
Ready to get started? Let’s dive into the step-by-step process of setting up automatic updates in your Excel workbooks.
Step 1: Enable Automatic Calculations
By default, Excel is set to automatic calculation mode. However, let's ensure this setting is properly configured.
- Open your Excel workbook.
- Go to the Formulas tab.
- Click on Calculation Options in the Calculation group.
- Select Automatic.
This ensures that your formulas recalculate automatically whenever you make changes to the workbook.
Step 2: Create a Data Connection
For more dynamic data updates, you might want to connect your workbook to external data sources. This could be a database, another Excel file, or even an online source.
- Navigate to the Data tab.
- Click on Get Data from the Get & Transform Data group.
- Choose your data source (e.g., Excel, Text/CSV, Database).
- Follow the prompts to set up your connection.
- Once connected, make sure to check the box that says Refresh data when opening the file.
Step 3: Set Refresh Intervals
You can also choose to refresh your data at specified intervals, which is useful for ongoing data streams.
- Click on the Data tab.
- Select Queries & Connections to see your data connections.
- Right-click on the connection and choose Properties.
- In the Properties window, check the option for Refresh every x minutes.
- Set the desired refresh interval (e.g., every 10 minutes).
Step 4: Use Macros for Advanced Updates
If you want to take your automation to the next level, consider using VBA (Visual Basic for Applications) to create macros that can automate complex tasks.
- Press Alt + F11 to open the VBA editor.
- Insert a new module by right-clicking on any existing one and selecting Insert > Module.
- Write your macro code to automate specific tasks.
- Save your workbook as a macro-enabled file (.xlsm).
- Run your macro whenever needed or set it to run automatically upon certain triggers.
Example Code Snippet:
Sub AutoRefresh()
ThisWorkbook.RefreshAll
End Sub
This simple code snippet will refresh all data connections in your workbook when executed.
<p class="pro-note">💡 Pro Tip: Regularly review your automated processes to ensure everything functions as expected and make adjustments where necessary!</p>
Common Mistakes to Avoid
As with any feature, there are common pitfalls that users may encounter when attempting to set up automatic updates in Excel. Here’s a list of mistakes to avoid:
- Ignoring Calculation Settings: Always verify that automatic calculations are enabled. Failing to do so can result in outdated data.
- Overloading with Frequent Refreshes: Setting a refresh too frequently can slow down your workbook and may lead to performance issues.
- Neglecting Source Integrity: Ensure that your data sources are accurate and reliable. If the source data changes without your knowledge, it could lead to erroneous outputs.
- Not Saving Macros: When using VBA, make sure you save your workbook in a macro-enabled format to avoid losing functionality.
Troubleshooting Common Issues
Even the best-planned setups can hit snags. If you find yourself facing issues with automatic updates, here are some troubleshooting tips:
- Data Not Refreshing: Check your data connection settings and ensure that the source is accessible.
- Slow Performance: If your workbook is sluggish, consider reducing the frequency of data refreshes or simplifying calculations.
- Formulas Not Updating: Ensure that the calculation mode is set to automatic. You might also need to recalculate manually using F9.
- Macro Not Running: Verify your macro settings in Excel options. Ensure that macros are enabled and properly coded.
<div class="faq-section">
<div class="faq-container">
<h2>Frequently Asked Questions</h2>
<div class="faq-item">
<div class="faq-question">
<h3>How do I refresh my data manually?</h3>
<span class="faq-toggle">+</span>
</div>
<div class="faq-answer">
<p>You can refresh your data manually by clicking on the Data tab and selecting Refresh All or using the keyboard shortcut Ctrl + Alt + F5.</p>
</div>
</div>
<div class="faq-item">
<div class="faq-question">
<h3>Can I automate updates for multiple workbooks?</h3>
<span class="faq-toggle">+</span>
</div>
<div class="faq-answer">
<p>Yes, you can create macros that open and refresh multiple workbooks in sequence. This can be done using VBA.</p>
</div>
</div>
<div class="faq-item">
<div class="faq-question">
<h3>What if my data source changes location?</h3>
<span class="faq-toggle">+</span>
</div>
<div class="faq-answer">
<p>You will need to update the connection settings in Excel to point to the new location of your data source.</p>
</div>
</div>
</div>
</div>
In conclusion, implementing automatic updates in your Excel workbooks can save you time, enhance your efficiency, and significantly reduce the margin for error in data handling. By enabling automatic calculations, setting up data connections, refreshing intervals, and utilizing macros, you can unlock the true potential of Excel.
Don’t hesitate to dive into these features and transform your data management processes. For more insights and tips on maximizing your Excel experience, be sure to explore our other tutorials.
<p class="pro-note">🚀 Pro Tip: Consistently practice using these features to become proficient and explore even more advanced Excel functionalities!</p>