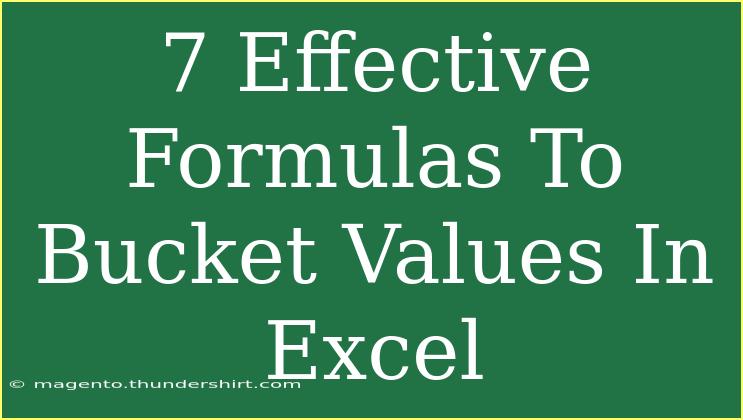Using Excel to manage data can sometimes feel overwhelming, especially when you're trying to make sense of numerous values. One effective way to simplify and analyze this data is through bucketing. Bucketing values allows you to categorize data into meaningful segments, which can enhance your data analysis significantly. In this post, we'll explore 7 effective formulas you can use to bucket values in Excel, along with handy tips and common pitfalls to avoid.
Why Bucket Values?
Before we jump into the formulas, let’s understand why bucketing is important. Bucketing helps you to:
- Simplify Data Analysis: By dividing data into categories, it's easier to analyze trends and make decisions.
- Improve Visualization: Bucketing leads to cleaner charts and graphs, making presentations more effective.
- Enhance Reporting: Reports can be generated that focus on relevant subsets of data, streamlining communication and decision-making.
1. Using IF Function
The IF function is the simplest way to create buckets based on specific criteria. For example, if you're categorizing sales data into "Low", "Medium", and "High", you could use:
=IF(A2<100,"Low",IF(A2<500,"Medium","High"))
In this example, values less than 100 are labeled as "Low", those between 100 and 499 as "Medium", and anything 500 and above as "High".
2. VLOOKUP for Bucketing
VLOOKUP can also be a powerful tool for creating buckets when you have a predefined table. This is great for grading systems or tier-based pricing.
Suppose you have a table like this:
| Score |
Grade |
| 0 |
F |
| 60 |
D |
| 70 |
C |
| 80 |
B |
| 90 |
A |
Your formula might look like:
=VLOOKUP(A2, $D$2:$E$6, 2, TRUE)
Here, it looks for the closest match in the score table and returns the corresponding grade.
3. COUNTIFS for Multiple Conditions
If you have multiple criteria and want to count how many values fall into certain buckets, COUNTIFS is your friend.
=COUNTIFS(A:A, "<100", B:B, "Completed")
This counts how many sales less than 100 were "Completed".
4. Using the SWITCH Function
For those using Excel 2016 and later, the SWITCH function can simplify your bucketing formulas when dealing with multiple conditions.
For example:
=SWITCH(TRUE, A2<100, "Low", A2<500, "Medium", "High")
This evaluates the first true condition and returns the respective bucket.
5. Creating Dynamic Buckets with the CHOOSE Function
If you prefer a more dynamic approach, the CHOOSE function can be extremely helpful when you want to categorize based on predefined ranges.
=CHOOSE(MATCH(A2, {0, 100, 500}, 1), "Low", "Medium", "High")
This matches your value to the right range and returns the corresponding category.
6. Using Text Functions for Custom Buckets
Sometimes, your bucketing needs might require textual data transformation. Combining TEXT and IF functions can help.
=IF(A2="Small", "Bucket 1", IF(A2="Medium", "Bucket 2", "Bucket 3"))
This method allows you to group text values into specific buckets.
7. Dynamic Arrays with FILTER Function
For Excel 365 users, the FILTER function can be used to create dynamic buckets based on your criteria, making your data analysis much more interactive.
For instance, if you want all values greater than 100, you can use:
=FILTER(A:A, A:A > 100)
This will provide a list of all values greater than 100, automatically updating as data changes.
Common Mistakes to Avoid
When bucketing data in Excel, it's easy to make some common mistakes. Here are a few to watch out for:
- Not covering all values: Ensure your formulas account for all possible data points to avoid errors.
- Hardcoding values: Avoid hardcoding ranges directly into your formulas; instead, use cell references or named ranges.
- Forgetting about data types: Make sure you're aware of the data types (text vs. numeric) and adjust your formulas accordingly.
Troubleshooting Issues
If you encounter issues with your formulas:
- Check data types: Ensure your values are in the correct format (numeric, text).
- Double-check ranges: If your formulas return errors, verify that your data range includes all necessary cells.
- Use Excel's formula auditing: Utilize tools like 'Evaluate Formula' in Excel to troubleshoot complex formulas step-by-step.
<div class="faq-section">
<div class="faq-container">
<h2>Frequently Asked Questions</h2>
<div class="faq-item">
<div class="faq-question">
<h3>What is bucketing in Excel?</h3>
<span class="faq-toggle">+</span>
</div>
<div class="faq-answer">
<p>Bucketing in Excel refers to categorizing values into defined segments or groups for easier analysis and visualization.</p>
</div>
</div>
<div class="faq-item">
<div class="faq-question">
<h3>Can I use multiple formulas for bucketing?</h3>
<span class="faq-toggle">+</span>
</div>
<div class="faq-answer">
<p>Yes, you can use multiple formulas simultaneously, depending on your specific needs and criteria for categorization.</p>
</div>
</div>
<div class="faq-item">
<div class="faq-question">
<h3>What are some common errors in bucketing?</h3>
<span class="faq-toggle">+</span>
</div>
<div class="faq-answer">
<p>Common errors include ignoring data types, overlooking ranges, and using hardcoded values instead of cell references.</p>
</div>
</div>
<div class="faq-item">
<div class="faq-question">
<h3>How do I visualize my buckets?</h3>
<span class="faq-toggle">+</span>
</div>
<div class="faq-answer">
<p>You can use charts and graphs in Excel to visually represent your buckets, making it easier to identify trends and insights.</p>
</div>
</div>
<div class="faq-item">
<div class="faq-question">
<h3>Are there tools to help with bucketing?</h3>
<span class="faq-toggle">+</span>
</div>
<div class="faq-answer">
<p>Excel itself provides many built-in functions, and there are also third-party tools and add-ins that can facilitate bucketing.</p>
</div>
</div>
</div>
</div>
To wrap things up, bucketing your values in Excel is a powerful technique that can enhance data analysis, reporting, and visualization. The formulas we've explored today give you a variety of options to categorize your data efficiently, making your work more manageable. Remember to practice these techniques to find what works best for your specific use case. Don't hesitate to explore other tutorials in this blog to deepen your Excel skills and expand your data management toolbox.
<p class="pro-note">🌟Pro Tip: Experiment with different formulas and combinations to discover the most effective bucketing strategy for your data!</p>