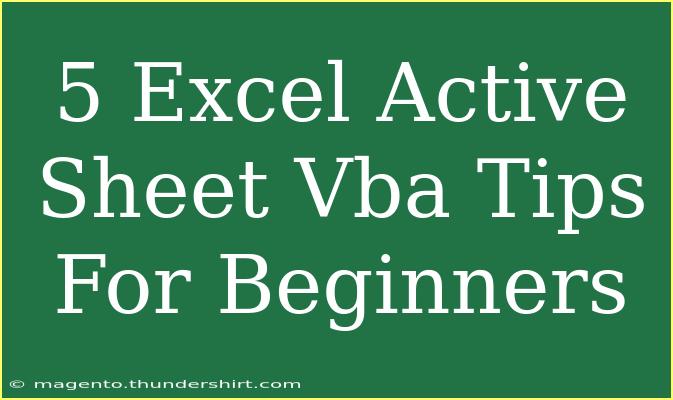If you're just stepping into the world of Excel VBA, you're in for a treat! Learning to manipulate Excel through Visual Basic for Applications (VBA) can significantly enhance your productivity and allow for automation of mundane tasks. This blog post will explore five powerful tips that every beginner should know to make the most out of Excel's active sheets using VBA. Whether you want to automate reports or streamline data entry, these tips will help you along your journey.
Understanding the Active Sheet
Before diving into our tips, let’s clarify what the Active Sheet is. In an Excel workbook, the active sheet is simply the one that you are currently working on. Any VBA code that you run will affect this sheet unless you specify otherwise.
With this foundational knowledge in place, let’s explore our five essential tips!
Tip 1: Accessing the Active Sheet
To start using VBA with the active sheet, you need to know how to reference it. You can easily access the active sheet with the following line of code:
Dim ws As Worksheet
Set ws = ActiveSheet
This snippet declares a variable ws as a worksheet object and sets it to the currently active sheet. This makes it easy to refer to your active sheet throughout your code.
Why Use This?
Using a variable like ws allows you to avoid repeatedly calling ActiveSheet, making your code cleaner and more efficient.
<p class="pro-note">📝Pro Tip: Always declare your variables! It improves readability and helps you avoid mistakes.</p>
Tip 2: Reading and Writing Data
One of the most common tasks in VBA is reading from and writing to cells. Here’s how you can do it on the active sheet:
Reading Data from a Cell
To read data from cell A1, for example:
Dim value As String
value = ws.Range("A1").Value
Writing Data to a Cell
To write "Hello, World!" to cell B1:
ws.Range("B1").Value = "Hello, World!"
Practical Scenario
Imagine you have a weekly report sheet. You can use the above techniques to pull in data from other sheets or sources and populate your report dynamically!
Tip 3: Looping Through Rows
When dealing with multiple rows of data, you'll want to loop through them. Here's a straightforward way to loop through each row in the active sheet and perform operations:
Dim i As Integer
For i = 1 To ws.Cells(ws.Rows.Count, 1).End(xlUp).Row
' Do something with each row
ws.Cells(i, 2).Value = ws.Cells(i, 1).Value * 2 ' Example: double the value in column A to column B
Next i
Explanation
This code loops from the first row down to the last row with data in column A, performing an operation on each row. It demonstrates how to process data in bulk, making it highly useful for data analysis tasks.
<p class="pro-note">🔍Pro Tip: Adjust the column index to tailor this loop for different data sets!</p>
Tip 4: Adding Conditional Formatting
Conditional formatting can highlight important data trends at a glance. Here’s how to apply conditional formatting to the active sheet through VBA:
With ws.Range("A1:A10").FormatConditions.Add(Type:=xlCellValue, Operator:=xlGreater, Formula1:="=10")
.Interior.Color = RGB(255, 0, 0) ' Change color to red
End With
Example Scenario
You can use this functionality in a sales report to highlight sales numbers that exceed a certain threshold, giving you instant visibility into performance.
Tip 5: Creating Custom Functions
VBA allows you to create custom functions that can be called just like built-in Excel functions. Here’s how to create a simple function to add two numbers:
Function AddTwoNumbers(num1 As Double, num2 As Double) As Double
AddTwoNumbers = num1 + num2
End Function
Using Your Function
You can call this function from a cell on the active sheet as follows:
=AddTwoNumbers(5, 10)
Why Custom Functions Matter
Custom functions allow you to implement tailored calculations that aren’t available in standard Excel. This versatility can be a real game changer for advanced reporting and analysis!
Common Mistakes to Avoid
- Not Declaring Variables: Always use the
Dim statement to declare your variables to enhance performance and readability.
- Relying Solely on ActiveSheet: It’s good practice to declare and set the active sheet to a variable, reducing the risk of errors.
- Forgetting Error Handling: When writing more complex code, don't forget to include error handling routines to manage unexpected outcomes effectively.
Troubleshooting Issues
- If your VBA code isn’t running, check the Macro security settings in Excel and ensure macros are enabled.
- Ensure your ranges are correctly defined and exist on the active sheet; otherwise, VBA will throw an error.
- Don’t forget to debug step by step using F8 in the VBA editor to identify where your code might be failing.
<div class="faq-section">
<div class="faq-container">
<h2>Frequently Asked Questions</h2>
<div class="faq-item">
<div class="faq-question">
<h3>What is VBA?</h3>
<span class="faq-toggle">+</span>
</div>
<div class="faq-answer">
<p>VBA stands for Visual Basic for Applications, and it's the programming language for Excel and other Microsoft Office applications that allows users to automate tasks.</p>
</div>
</div>
<div class="faq-item">
<div class="faq-question">
<h3>How do I open the VBA editor?</h3>
<span class="faq-toggle">+</span>
</div>
<div class="faq-answer">
<p>You can open the VBA editor by pressing Alt + F11 in Excel.</p>
</div>
</div>
<div class="faq-item">
<div class="faq-question">
<h3>Can I use VBA to manipulate multiple sheets at once?</h3>
<span class="faq-toggle">+</span>
</div>
<div class="faq-answer">
<p>Yes, you can reference multiple sheets in your VBA code, but you'll need to specify each sheet you want to manipulate.</p>
</div>
</div>
<div class="faq-item">
<div class="faq-question">
<h3>What is an Active Sheet in Excel?</h3>
<span class="faq-toggle">+</span>
</div>
<div class="faq-answer">
<p>The Active Sheet is the currently selected sheet in an Excel workbook, where any commands or actions will be executed unless specified otherwise.</p>
</div>
</div>
<div class="faq-item">
<div class="faq-question">
<h3>How do I ensure my VBA code runs smoothly?</h3>
<span class="faq-toggle">+</span>
</div>
<div class="faq-answer">
<p>Use error handling, declare variables, and thoroughly test your code to catch potential issues before running it on important data.</p>
</div>
</div>
</div>
</div>
It’s clear that diving into Excel VBA can dramatically improve how you handle tasks and analyze data. From accessing active sheets to creating custom functions, the potential to streamline processes is truly remarkable. Make sure to practice these tips and experiment with them in your own Excel projects.
Embrace the possibilities of automation and enhancement through VBA! For further learning, check out our related tutorials that delve deeper into advanced Excel functionalities and practical applications.
<p class="pro-note">🚀Pro Tip: Keep experimenting with VBA! The more you practice, the more proficient you’ll become.</p>