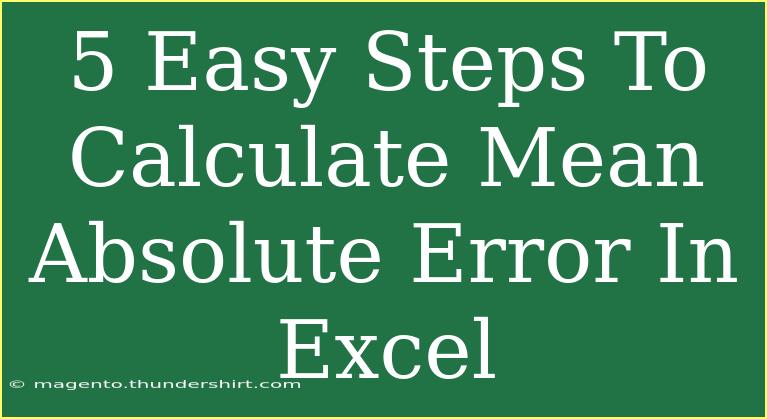Calculating the Mean Absolute Error (MAE) in Excel is a straightforward yet crucial task when it comes to evaluating the accuracy of predictive models. Whether you're dealing with data analysis, forecasting, or performance metrics, understanding how to compute MAE can greatly enhance your insight into the precision of your results. So let’s dive into a user-friendly, step-by-step guide that will help you calculate MAE effortlessly! 📊
What is Mean Absolute Error (MAE)?
The Mean Absolute Error is a statistical measure that captures the average magnitude of errors in a set of predictions, without considering their direction. It's a great tool for assessing the quality of a predictive model, as it tells you how close predictions are to the actual outcomes. In simpler terms, it helps you measure how “wrong” your predictions were!
Why Use Excel for Calculating MAE?
Excel is a widely-used software tool that offers powerful features for handling data, making it the perfect platform for calculating MAE. Here are some benefits of using Excel for this purpose:
- User-friendly interface: Easy to navigate and perform calculations.
- Built-in functions: Various functions make data handling simple.
- Visual data representation: Create charts and graphs to visualize data better.
Step-by-Step Guide to Calculating MAE in Excel
Here’s how you can calculate MAE in just five easy steps:
Step 1: Prepare Your Data
First, you need to have two sets of data: the actual values and the predicted values. Ensure these values are organized neatly in two separate columns.
Example Layout:
<table>
<tr>
<th>Actual Values</th>
<th>Predicted Values</th>
</tr>
<tr>
<td>10</td>
<td>8</td>
</tr>
<tr>
<td>15</td>
<td>14</td>
</tr>
<tr>
<td>20</td>
<td>22</td>
</tr>
<tr>
<td>25</td>
<td>30</td>
</tr>
</table>
Step 2: Calculate the Absolute Errors
Next, you need to create a new column where you calculate the absolute errors. This is done by subtracting the predicted values from the actual values and taking the absolute value of that result.
In Excel, you can use the following formula in a new column (let's say column C):
=ABS(A2-B2)
Drag this formula down to fill the column for all data points.
Step 3: Sum the Absolute Errors
Now that you have the absolute errors calculated, the next step is to sum all those absolute errors. You can use the SUM function to do this.
In a new cell (let's say C5), input the following formula:
=SUM(C2:C4)
This will give you the total of the absolute errors.
Step 4: Divide by the Number of Observations
To get the Mean Absolute Error, you need to divide the sum of absolute errors by the number of observations. If you have four data points, for example, you can do this easily in Excel.
In another cell, use the following formula:
=C5/COUNT(A2:A4)
This counts the number of actual values and divides the total absolute error by this count.
Step 5: Interpret the Result
Finally, the result you get is your Mean Absolute Error. A lower MAE indicates a better fit for your model, while a higher MAE signifies a less accurate model.
Common Mistakes to Avoid
- Forgetting to use absolute values: Ensure that you're calculating absolute errors; otherwise, your MAE will not be accurate.
- Mismatched data: Double-check that your actual and predicted values correspond correctly; mismatches can lead to incorrect results.
- Not accounting for all data points: Make sure all relevant data is included when calculating the sum and count.
Troubleshooting Issues
If you encounter errors or unexpected results while calculating MAE, consider the following troubleshooting steps:
- Check your formulas: Make sure there are no typos in your formulas.
- Validate data types: Ensure that the data in your cells are formatted correctly (i.e., numbers as numbers).
- Review ranges: Confirm that the ranges in your SUM and COUNT functions are correct and include all intended cells.
<div class="faq-section">
<div class="faq-container">
<h2>Frequently Asked Questions</h2>
<div class="faq-item">
<div class="faq-question">
<h3>What does a lower MAE value indicate?</h3>
<span class="faq-toggle">+</span>
</div>
<div class="faq-answer">
<p>A lower MAE value indicates that the predictions are closer to the actual values, implying better model accuracy.</p>
</div>
</div>
<div class="faq-item">
<div class="faq-question">
<h3>Can MAE be negative?</h3>
<span class="faq-toggle">+</span>
</div>
<div class="faq-answer">
<p>No, MAE is always a non-negative value because it involves absolute values of the errors.</p>
</div>
</div>
<div class="faq-item">
<div class="faq-question">
<h3>How do I interpret the MAE value?</h3>
<span class="faq-toggle">+</span>
</div>
<div class="faq-answer">
<p>Interpret MAE as the average error between predicted and actual values. The smaller the number, the better your predictions.</p>
</div>
</div>
</div>
</div>
To wrap up, calculating the Mean Absolute Error in Excel can be accomplished in five straightforward steps. Remember to pay attention to your data integrity and calculation processes to ensure accurate results. As you practice these calculations, you will become more familiar with the nuances of predictive analysis.
Feel free to explore more tutorials and improve your Excel skills! You never know what insights you might uncover!
<p class="pro-note">📈Pro Tip: Always visualize your data before and after calculations to better understand patterns and discrepancies!</p>