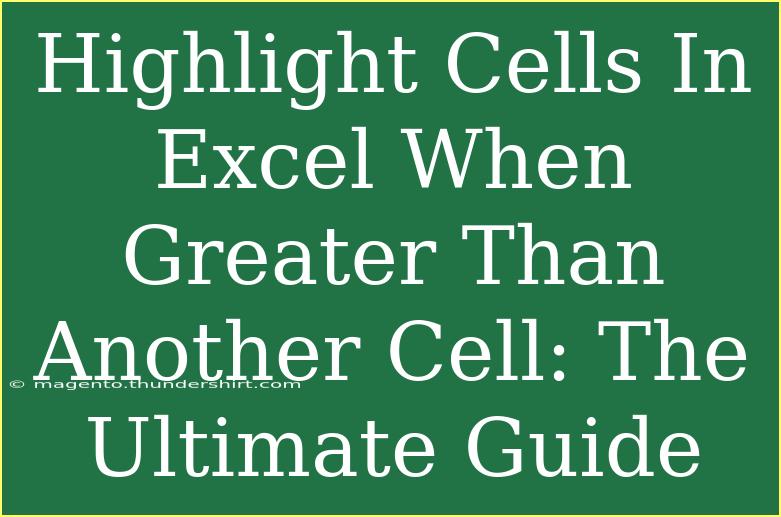Highlighting cells in Excel can dramatically enhance your ability to analyze data and spot trends quickly. One powerful technique is to highlight cells based on a condition—such as when they are greater than the value in another cell. This guide will walk you through how to achieve this using Conditional Formatting in Excel, share helpful tips and advanced techniques, and address common pitfalls and troubleshooting steps. 🎯
Understanding Conditional Formatting
Conditional Formatting in Excel is a tool that allows you to apply specific formatting to cells that meet certain criteria. This could be anything from changing the cell color, font, or border style. By highlighting cells based on their relation to another cell, you can easily visualize important data points.
Step-by-Step Tutorial: Highlight Cells When Greater Than Another Cell
Step 1: Select Your Data Range
First, you need to choose the range of cells that you want to format.
- Open your Excel spreadsheet.
- Click and drag to select the cells you want to apply the highlighting to.
Step 2: Open the Conditional Formatting Menu
- With your range selected, go to the Home tab in the ribbon.
- Look for the Conditional Formatting button and click on it.
Step 3: Create a New Rule
- From the dropdown menu, select New Rule.
- A dialog box will pop up. Choose the option that says Use a formula to determine which cells to format.
Step 4: Enter Your Formula
In the formula field, you'll want to input a formula that compares the selected cells to the other cell you have in mind.
For example, if you are highlighting cells in the range A1:A10 based on the value in cell B1, the formula you would enter is:
=A1>B1
Step 5: Set Your Formatting Style
- Click on the Format… button.
- Choose how you want the highlighted cells to appear. You can set the font color, fill color, and border styles.
- After choosing your desired format, click OK.
Step 6: Complete the Rule
- Click OK again in the New Formatting Rule dialog.
- You should see the cells in your selected range change according to the criteria you set.
Here’s a visual summary of the steps above:
<table>
<tr>
<th>Step</th>
<th>Description</th>
</tr>
<tr>
<td>1</td>
<td>Select your data range</td>
</tr>
<tr>
<td>2</td>
<td>Open Conditional Formatting menu</td>
</tr>
<tr>
<td>3</td>
<td>Create a new rule</td>
</tr>
<tr>
<td>4</td>
<td>Enter the comparison formula</td>
</tr>
<tr>
<td>5</td>
<td>Set formatting style</td>
</tr>
<tr>
<td>6</td>
<td>Complete the rule</td>
</tr>
</table>
<p class="pro-note">💡Pro Tip: If you're applying the formatting to a large data set, ensure your data is organized correctly for the best results.</p>
Common Mistakes to Avoid
While using Conditional Formatting can be straightforward, there are some common mistakes to watch out for:
-
Incorrect Cell References: Make sure your formula correctly references the cell you want to compare against. If you accidentally use a relative reference, the formatting may not work as intended.
-
Formatting Overlaps: Applying multiple conditional formatting rules can lead to conflicting formats. Always check the order of rules in the Conditional Formatting Rules Manager.
-
Data Types: Ensure that the data types you're comparing are the same (e.g., comparing numbers to numbers). Otherwise, Excel might not apply the formatting as expected.
Troubleshooting Tips
If your highlighting doesn’t work as planned, here are some troubleshooting tips:
-
Check for Spaces: Sometimes, extra spaces can cause data to be interpreted incorrectly. Use the TRIM function to remove any leading or trailing spaces from your data.
-
Cell Values: Ensure the values in the cells you’re highlighting are indeed numerical and not text formatted as numbers.
-
Revisit the Formula: Double-check your formula in the Conditional Formatting rules. Ensure it reflects the intended logic accurately.
Frequently Asked Questions
<div class="faq-section">
<div class="faq-container">
<h2>Frequently Asked Questions</h2>
<div class="faq-item">
<div class="faq-question">
<h3>Can I use Conditional Formatting for multiple conditions?</h3>
<span class="faq-toggle">+</span>
</div>
<div class="faq-answer">
<p>Yes! You can create multiple Conditional Formatting rules, but ensure they do not conflict with each other.</p>
</div>
</div>
<div class="faq-item">
<div class="faq-question">
<h3>How do I delete a Conditional Formatting rule?</h3>
<span class="faq-toggle">+</span>
</div>
<div class="faq-answer">
<p>Go to Conditional Formatting > Manage Rules. From there, you can select and delete the rules you no longer need.</p>
</div>
</div>
<div class="faq-item">
<div class="faq-question">
<h3>What if my cells do not change color?</h3>
<span class="faq-toggle">+</span>
</div>
<div class="faq-answer">
<p>Check that your formula is correct, the cell references are accurate, and that the data types are consistent.</p>
</div>
</div>
</div>
</div>
Conclusion
By now, you should have a solid understanding of how to highlight cells in Excel based on their values in relation to another cell. Utilizing Conditional Formatting can transform how you analyze data, allowing you to spot trends and insights with ease. Don't be afraid to experiment with various formatting options and rules as you become more familiar with the tool.
Remember to put this knowledge into practice and explore additional tutorials to enhance your Excel skills further. Happy Excel-ing! 🎉
<p class="pro-note">📝Pro Tip: Take time to familiarize yourself with Conditional Formatting options in Excel to unlock its full potential.</p>