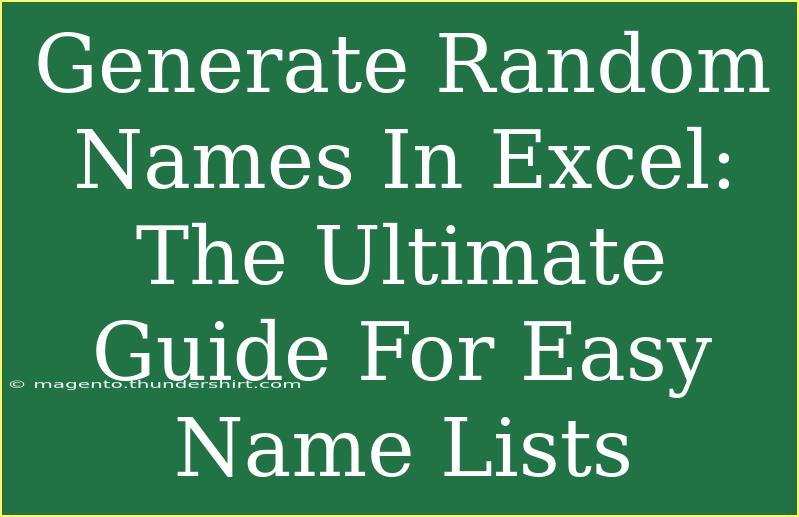When it comes to generating random names in Excel, you may think of it as a daunting task reserved only for the tech-savvy. However, I’m here to break it down for you in a way that’s straightforward and effective. Whether you’re creating a list for a game, conducting surveys, or generating random participants for a giveaway, Excel provides the tools you need to make this process efficient and enjoyable. Let’s dive into the details of how you can quickly generate a list of random names!
Why Generate Random Names?
Generating random names has various applications. Here are a few scenarios where it might be useful:
- Contests and Giveaways: Select random winners from a pool of participants.
- Surveys: Create a random sample group for a survey to ensure unbiased results.
- Games: Produce character names for tabletop games or role-playing scenarios.
- Testing Purposes: Use random names for testing databases or systems.
Basic Techniques for Random Name Generation
1. Using Excel’s Random Functions
Excel has several functions that can help generate random names, including RANDBETWEEN and INDEX. Here’s how you can use these functions together:
Step 1: Create a List of Names
First, you need a list of names from which to randomly choose. You can create a simple list in Column A. Here’s an example:
| A |
| John |
| Alice |
| Sarah |
| Michael |
| Emma |
| David |
| Olivia |
Step 2: Generate a Random Index
In Column B, you’ll generate a random index that corresponds to your list. Use the following formula in cell B1:
=RANDBETWEEN(1, COUNTA(A:A))
This formula picks a random number between 1 and the count of the names in Column A.
Step 3: Retrieve the Random Name
Now, in Column C, you can retrieve the random name using the INDEX function. Enter this formula in cell C1:
=INDEX(A:A, B1)
Every time you hit F9 (or any time the worksheet recalculates), a new random name will be displayed in Column C.
2. Advanced Techniques with Larger Datasets
If you need to generate multiple random names without repeats, the approach becomes a bit more complex, but it’s entirely manageable!
Step 1: Create a List of Unique Random Names
You can use the RAND() function to sort names randomly, which can be useful for larger datasets.
-
Add your list of names in Column A.
-
In Column B, use this formula for each name:
=RAND()
-
This will assign a random number to each name.
Step 2: Sort the Data
Next, sort the entire list by Column B. This will rearrange your names in a random order.
- Select both Column A and Column B.
- Go to the Data tab, and choose “Sort” from the menu.
- Sort by Column B to shuffle your names randomly.
Step 3: Select the Top N Names
Finally, if you need, for instance, the first three random names, simply take the top three from your newly sorted list.
| Random Names |
| Olivia |
| David |
| Emma |
This method ensures that you have a unique set of names selected randomly.
Common Mistakes to Avoid
- Forgetting to Update Functions: Remember that
RANDBETWEEN() and RAND() will recalculate every time Excel refreshes. If you want to keep a specific set of random names, copy and paste them as values.
- Using Incomplete Lists: Ensure your list of names is complete before using the functions to prevent errors or duplicates in your random selections.
- Not Handling Blank Cells: If there are any blank rows in your list, it can affect how
COUNTA counts the number of names. Make sure to only include filled cells in your formula.
Troubleshooting Issues
If you run into problems, consider the following:
- Error Values: If you see
#REF!, it usually means that your referenced range is incorrect. Double-check that your formulas point to the right cells.
- Inconsistent Results: If you want stable results rather than changing every time, copy the results and paste them as “Values” to freeze the names.
Practical Applications
Example Scenarios
-
Game Character Selection: Imagine hosting a game night where players draw characters. Using the method above, you can quickly create a randomized character selection that keeps everyone engaged.
-
Survey Sampling: If you’re conducting market research, you might want to randomly select a few participants from a larger list. This method helps ensure that your sample is unbiased and representative.
-
Team Assignments: For group projects, you might need to randomly assign team members. This can lead to fresh collaborations and unexpected friendships!
<div class="faq-section">
<div class="faq-container">
<h2>Frequently Asked Questions</h2>
<div class="faq-item">
<div class="faq-question">
<h3>Can I generate names from a predefined list?</h3>
<span class="faq-toggle">+</span>
</div>
<div class="faq-answer">
<p>Yes, you can create a list of names in an Excel column and use the RANDBETWEEN and INDEX functions to randomly select from that list.</p>
</div>
</div>
<div class="faq-item">
<div class="faq-question">
<h3>Is it possible to generate names without duplicates?</h3>
<span class="faq-toggle">+</span>
</div>
<div class="faq-answer">
<p>Absolutely! By assigning a random number to each name and then sorting them, you can easily select a unique set of names.</p>
</div>
</div>
<div class="faq-item">
<div class="faq-question">
<h3>How can I keep my randomly selected names static?</h3>
<span class="faq-toggle">+</span>
</div>
<div class="faq-answer">
<p>Once you’ve generated your random names, you can copy them and paste them as values to avoid changes when recalculating the sheet.</p>
</div>
</div>
</div>
</div>
Generating random names in Excel can open up a myriad of possibilities for your projects, games, and research needs. Whether you choose the basic or advanced techniques, the process can be both efficient and effective. So go ahead, try it out, and let your creativity flow with all the random names you can generate!
<p class="pro-note">✨Pro Tip: Don't hesitate to experiment with different lists and formulas to customize your random name generation process!</p>