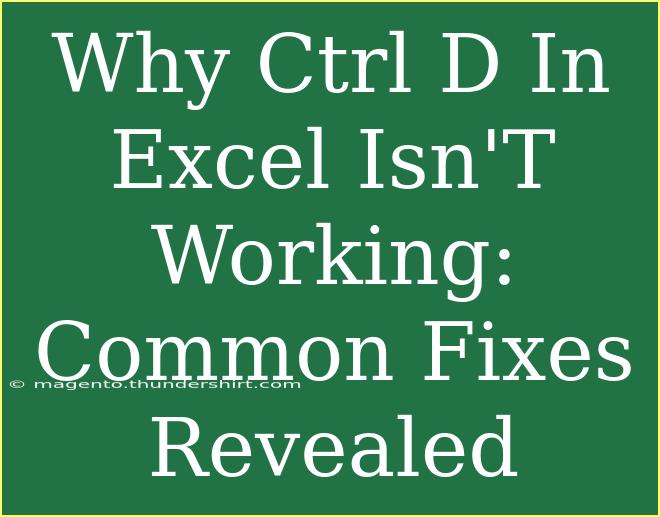Have you ever found yourself in the middle of a spreadsheet in Excel, ready to duplicate a row or a column with the handy Ctrl + D shortcut, only to realize it’s not working? 😩 You’re not alone! This is a common issue that many users face, and it can be frustrating when you're in the flow of data entry or analysis. Luckily, we’re here to explore some helpful tips, shortcuts, and advanced techniques that will help you solve this problem and optimize your use of Excel. So, let’s dive into the world of Excel shortcuts and troubleshoot the Ctrl + D function together!
Understanding Ctrl + D in Excel
The Ctrl + D shortcut is designed to fill the contents of the cell above into the currently selected cell. For instance, if you have a value or formula in cell A1 and you want to copy that down to A2, A3, and so on, you can simply highlight these cells and press Ctrl + D.
However, there are specific scenarios where this shortcut may not work as expected. Let's look at common reasons and fixes to get you back on track.
Reasons Why Ctrl + D Isn’t Working
1. No Cell Above
One of the simplest reasons Ctrl + D may not work is if you don’t have a cell filled directly above your selected cell. If you try to use Ctrl + D without any data above, Excel will have nothing to duplicate, which leads to no action taken.
2. Incorrect Selection
If your selection does not include the cell with content above, Ctrl + D won't function correctly. Make sure you select the cell that you want to fill as well as the cell above it.
3. Merged Cells
When dealing with merged cells, the Ctrl + D command can get a bit tricky. If you're attempting to fill down in a merged cell range, Excel may not know how to process the fill operation.
4. Protected Sheets
If your Excel sheet is protected, certain functions, including shortcuts like Ctrl + D, may not be available. This is common in shared workbooks where changes are limited.
5. Add-ins or Custom Settings
Sometimes, add-ins or custom settings can interfere with Excel's native shortcuts. If you have specific configurations or third-party tools installed, they could be overriding the Ctrl + D function.
Common Fixes for Ctrl + D Issues
Let’s go through several common fixes that can help resolve the Ctrl + D shortcut not working in Excel.
1. Ensure Proper Selection
Always make sure that your selection includes the cell that you wish to fill and the one directly above it. To do this:
- Click on the cell you want to fill.
- Hold down the Shift key and then click the cell directly above it.
- Press Ctrl + D.
2. Check for Merged Cells
If you're working with merged cells, unmerge them first before using Ctrl + D. Here’s how:
- Select the merged cells.
- Go to the "Home" tab.
- Click on "Merge & Center" to unmerge.
- Try using Ctrl + D again.
3. Unprotect the Sheet
If your worksheet is protected, you'll need to unprotect it to use the Ctrl + D shortcut:
- Go to the "Review" tab.
- Click on "Unprotect Sheet."
- Re-enter your command with Ctrl + D.
4. Disable Add-ins
Check for any interfering add-ins:
- Go to "File" > "Options."
- Click on "Add-ins."
- Disable or remove any add-ins that may cause conflicts.
- Restart Excel and test Ctrl + D again.
5. Use Alternative Methods
If all else fails, you can manually fill down using these steps:
- Select the cell above that you want to copy.
- Drag the fill handle (small square at the cell's bottom-right corner) downwards to fill the cells below.
You can also use the "Fill" command found under the "Home" tab, then choose "Fill Down."
Quick Troubleshooting Steps
| Issue |
Fix |
| No Cell Above |
Ensure a filled cell is directly above. |
| Incorrect Selection |
Select the cell and the cell above it. |
| Merged Cells |
Unmerge the cells before using Ctrl + D. |
| Protected Sheets |
Unprotect the sheet to use Ctrl + D. |
| Add-ins Interference |
Disable or remove conflicting add-ins. |
Best Practices for Using Excel Shortcuts
To enhance your Excel efficiency, consider adopting the following best practices:
- Familiarize Yourself with Other Shortcuts: Learn additional shortcuts such as Ctrl + C (copy), Ctrl + V (paste), and Ctrl + Z (undo). It’ll make navigating Excel a lot smoother.
- Use the Fill Handle: As mentioned earlier, the fill handle is a powerful tool that can do more than just replicate the cell above. It can help in auto-filling sequences, dates, and more!
- Regularly Update Excel: Make sure your version of Excel is up-to-date. Updates often fix bugs and improve functionality.
<div class="faq-section">
<div class="faq-container">
<h2>Frequently Asked Questions</h2>
<div class="faq-item">
<div class="faq-question">
<h3>Why does Ctrl + D not work on my Excel?</h3>
<span class="faq-toggle">+</span>
</div>
<div class="faq-answer">
<p>It may be due to incorrect selection, no data above, merged cells, or sheet protection.</p>
</div>
</div>
<div class="faq-item">
<div class="faq-question">
<h3>How do I copy a formula down in Excel?</h3>
<span class="faq-toggle">+</span>
</div>
<div class="faq-answer">
<p>You can copy a formula down by selecting the cell with the formula and using the fill handle or Ctrl + D.</p>
</div>
</div>
<div class="faq-item">
<div class="faq-question">
<h3>Can I use Ctrl + D for horizontal fills?</h3>
<span class="faq-toggle">+</span>
</div>
<div class="faq-answer">
<p>No, Ctrl + D is specifically for vertical fills. Use Ctrl + R to fill to the right.</p>
</div>
</div>
</div>
</div>
In conclusion, encountering issues with the Ctrl + D shortcut in Excel can be frustrating, but by understanding the common reasons and solutions outlined above, you can quickly overcome this obstacle. Remember, effective data management is about utilizing all the tools at your disposal and practicing them regularly. So, take the time to familiarize yourself with Excel shortcuts and incorporate them into your workflow.
Happy spreadsheeting! 🎉
<p class="pro-note">✨Pro Tip: Practice using various Excel shortcuts regularly to boost your productivity and confidence!</p>