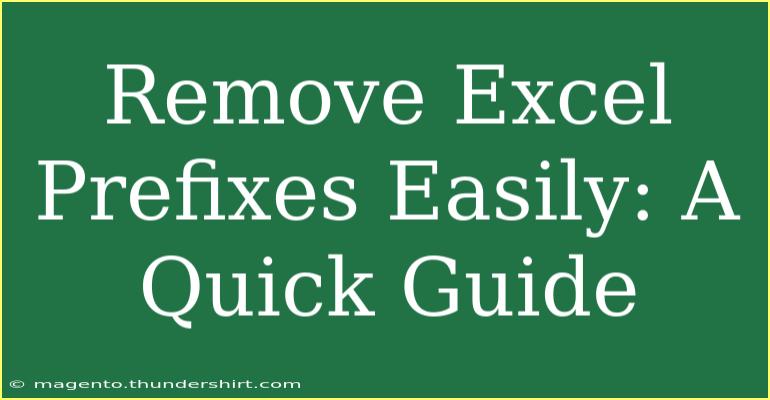When working with Excel, especially when handling large data sets, you might come across entries that have annoying prefixes. Whether it’s a simple space, unnecessary characters, or even the dreaded “#” symbols, removing these prefixes can sometimes be more tedious than you think. Fear not! This guide is here to help you streamline your Excel experience and show you how to remove those pesky prefixes with ease. 🥳
Understanding the Need for Cleaning Up Your Data
Cleaning your data is crucial for accurate analysis and effective reporting. When your data contains unwanted prefixes, it may lead to incorrect sorting, filtering, and calculations. This not only confuses anyone working with the data but can also result in erroneous outcomes in reports and analyses.
Common scenarios where prefixes might exist:
- Imported data from external sources.
- Data entry errors.
- Inconsistent formatting from different departments.
By removing these prefixes, you'll enhance your data quality, thus improving the reliability of your insights. Let's dive into how to do this efficiently!
Methods to Remove Prefixes in Excel
There are several methods to remove prefixes in Excel, and the one you choose will depend on your comfort level with Excel functions and the specific nature of the prefixes you're dealing with. Below are some common methods to effectively clean your data.
Method 1: Using the TRIM Function
The TRIM function in Excel is designed to remove extra spaces from text. If your prefixes are simply leading spaces, TRIM is an excellent choice.
How to use TRIM:
- Select a new cell to enter the TRIM function.
- Input the formula:
=TRIM(A1) (assuming the prefix is in cell A1).
- Press Enter.
- Drag the fill handle down to apply this to other cells.
Example:
If A1 contains " Hello", after using TRIM, it will output "Hello".
Method 2: Using the REPLACE Function
If your prefixes are specific characters or strings, the REPLACE function can be very useful.
How to use REPLACE:
- Choose a cell to place your cleaned text.
- Enter the formula:
=REPLACE(A1,1,3,"") (if you want to remove the first 3 characters of A1).
- Hit Enter and drag down for other cells.
Example:
If A1 is "###Data", using =REPLACE(A1,1,3,"") will yield "Data".
Method 3: Using the SUBSTITUTE Function
If you have specific prefixes that are not always at the start of the cell, the SUBSTITUTE function works perfectly.
How to use SUBSTITUTE:
- Click on a new cell.
- Type the formula:
=SUBSTITUTE(A1,"abc","") (assuming you want to remove "abc" from cell A1).
- Press Enter and replicate for other cells as needed.
Example:
If A1 contains "abc123", the formula will return "123".
Method 4: Using Find and Replace
For a quick and straightforward method, Excel’s Find and Replace feature is fantastic.
How to use Find and Replace:
- Select the range of cells you want to clean up.
- Press Ctrl + H to open the Find and Replace dialog box.
- In the “Find what” box, enter the prefix you want to remove.
- Leave the “Replace with” box empty.
- Click on "Replace All".
Notes:
- Be careful when using this method, as it will remove all instances of the string you specify.
Advanced Techniques
If you're dealing with more complex prefixes, VBA (Visual Basic for Applications) might be the way to go. Here's a simple script to remove any prefix from selected cells:
Sub RemovePrefix()
Dim cell As Range
For Each cell In Selection
cell.Value = Mid(cell.Value, InStr(cell.Value, " ") + 1)
Next cell
End Sub
To use it:
- Press Alt + F11 to open the VBA editor.
- Insert a module and paste the above code.
- Close the editor and select the cells you want to clean.
- Run the macro.
Common Mistakes to Avoid
- Forgetting to copy data: Always keep your original data intact when cleaning, so you don’t lose any information.
- Using the wrong function: Make sure you're using the right Excel function for your specific need (e.g., TRIM for spaces, SUBSTITUTE for specific text).
- Ignoring Excel's version: Different versions of Excel may have variations in functionality, so ensure your version supports the features you are trying to use.
Troubleshooting Tips
- If you’re not seeing expected results, double-check that you referenced the correct cell.
- Ensure there are no hidden characters by using the LEN function to compare lengths before and after applying your method.
- If using VBA, confirm the macro is running correctly without errors.
<div class="faq-section">
<div class="faq-container">
<h2>Frequently Asked Questions</h2>
<div class="faq-item">
<div class="faq-question">
<h3>Can I remove prefixes in bulk?</h3>
<span class="faq-toggle">+</span>
</div>
<div class="faq-answer">
<p>Yes, you can use Excel functions or the Find and Replace feature to remove prefixes from multiple cells at once.</p>
</div>
</div>
<div class="faq-item">
<div class="faq-question">
<h3>What if I have different prefixes in a column?</h3>
<span class="faq-toggle">+</span>
</div>
<div class="faq-answer">
<p>You may need to use multiple SUBSTITUTE functions or handle them with a custom VBA script.</p>
</div>
</div>
<div class="faq-item">
<div class="faq-question">
<h3>Are there shortcuts to remove prefixes?</h3>
<span class="faq-toggle">+</span>
</div>
<div class="faq-answer">
<p>Utilizing functions like TRIM, SUBSTITUTE, and Find and Replace can significantly speed up the process.</p>
</div>
</div>
<div class="faq-item">
<div class="faq-question">
<h3>Will removing prefixes affect my formulas?</h3>
<span class="faq-toggle">+</span>
</div>
<div class="faq-answer">
<p>It may affect formulas that rely on the original data, so be cautious and create backups.</p>
</div>
</div>
</div>
</div>
In conclusion, learning how to remove prefixes in Excel effectively opens the door to better data handling. Whether you opt for functions, Find and Replace, or even VBA for more complex tasks, you’ll find that cleaning your data enhances its usability immensely. So go ahead, practice these techniques, and explore other tutorials to further improve your Excel skills. Your future self will thank you!
<p class="pro-note">✨Pro Tip: Always keep backups of your original data before making bulk changes!</p>