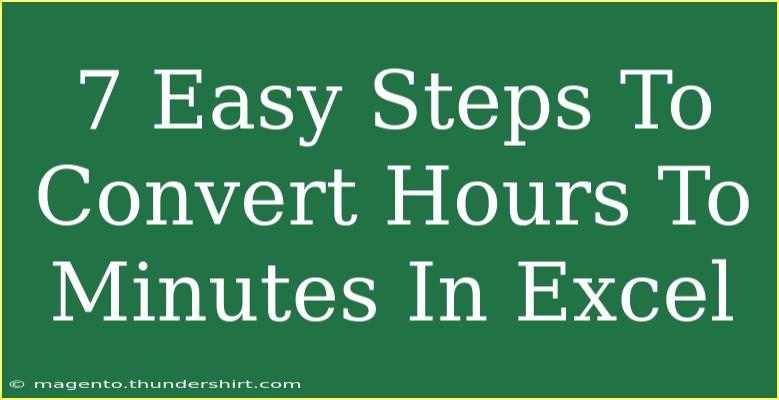Understanding how to convert hours to minutes in Excel is a valuable skill that can enhance your data management tasks. Whether you’re working on time tracking, project management, or simply need to convert time formats for presentations, knowing how to perform these conversions efficiently can save you time and reduce errors. Let’s dive into seven easy steps to convert hours to minutes in Excel and explore some useful tips along the way. 🕒
Why Convert Hours to Minutes?
Converting hours to minutes can simplify calculations, especially when you are dealing with multiple time entries. Excel allows for straightforward calculations, but understanding the time formatting and conversion principles is essential. Here’s how you can do it in a few simple steps.
Step-by-Step Guide to Convert Hours to Minutes
-
Open Excel and Enter Your Data
- Launch Excel and create a new spreadsheet. Enter your hours in a column, such as Column A.
- Example:
A1: 2
A2: 3.5
A3: 1.25
-
Create a New Column for Minutes
- In Column B, you will compute the equivalent minutes. Label cell B1 as "Minutes" for clarity.
-
Use the Conversion Formula
- In cell B2, enter the following formula:
=A2*60
- This formula multiplies the hour value in A2 by 60 (since there are 60 minutes in an hour).
-
Drag the Formula Down
- Click on the small square at the bottom right corner of cell B2 (this is called the fill handle) and drag it down to fill the formula for other cells in Column B.
- Excel will adjust the formula automatically for each row, converting all hour values to minutes.
-
Format the Output as Needed
- If you prefer the output to display without decimal points, you can format the cells in Column B.
- Right-click on the cells, select "Format Cells," choose "Number," and set the decimal places to 0.
-
Check Your Results
- Verify that the calculations are correct. For example, if A2 is 3.5 hours, B2 should show 210 minutes (3.5 * 60 = 210).
-
Save Your Work
- Don’t forget to save your spreadsheet to preserve your data and calculations!
Common Mistakes to Avoid
- Incorrect Formatting: Ensure your cells are formatted correctly to avoid any confusion between time formats. Misformatted cells can lead to incorrect calculations.
- Not Using the Correct Formula: Remember that multiplying hours by 60 is the essential step in this conversion. Omitting this will give you incorrect results.
- Rounding Errors: If you need exact minute values, avoid rounding until the final output stage to ensure accuracy.
Troubleshooting Common Issues
If you find that your formulas aren’t calculating correctly, consider these troubleshooting steps:
- Check the Input Data: Ensure that your input data (hours) are formatted as numbers and not text. Text values will not compute correctly in formulas.
- Formula Errors: If a cell displays an error (like
#VALUE!), check your formula syntax and ensure you are referencing the correct cells.
- Reformatting: If you still see incorrect results, try reformatting the cells involved in the calculation and re-entering the values.
Practical Applications of Hour to Minute Conversion
- Project Management: Estimating total project time based on hour inputs.
- Time Tracking: Calculating billable hours in hourly work.
- Time Management: Analyzing productivity based on minute-level tracking.
Frequently Asked Questions
<div class="faq-section">
<div class="faq-container">
<h2>Frequently Asked Questions</h2>
<div class="faq-item">
<div class="faq-question">
<h3>How do I convert minutes back to hours in Excel?</h3>
<span class="faq-toggle">+</span>
</div>
<div class="faq-answer">
<p>To convert minutes back to hours, simply divide the minutes by 60 using the formula =B2/60.</p>
</div>
</div>
<div class="faq-item">
<div class="faq-question">
<h3>Can I convert hours to seconds using Excel?</h3>
<span class="faq-toggle">+</span>
</div>
<div class="faq-answer">
<p>Yes, you can convert hours to seconds by multiplying hours by 3600 (60 seconds in a minute * 60 minutes in an hour).</p>
</div>
</div>
<div class="faq-item">
<div class="faq-question">
<h3>What if my hours are in a different format?</h3>
<span class="faq-toggle">+</span>
</div>
<div class="faq-answer">
<p>If your hours are formatted as time (e.g., 1:30 for 1 hour 30 minutes), you can convert them by using the formula =HOUR(A2)*60 + MINUTE(A2).</p>
</div>
</div>
</div>
</div>
In summary, converting hours to minutes in Excel is a straightforward process that can have a significant impact on how you manage time in your projects. By following these seven simple steps, you’ll not only enhance your Excel skills but also increase your efficiency when working with time data.
So, get started today with these steps and explore how you can further streamline your time management tasks with Excel. Happy calculating! 🕒
<p class="pro-note">🛠️Pro Tip: Always double-check your results to ensure accuracy in your time conversions!</p>