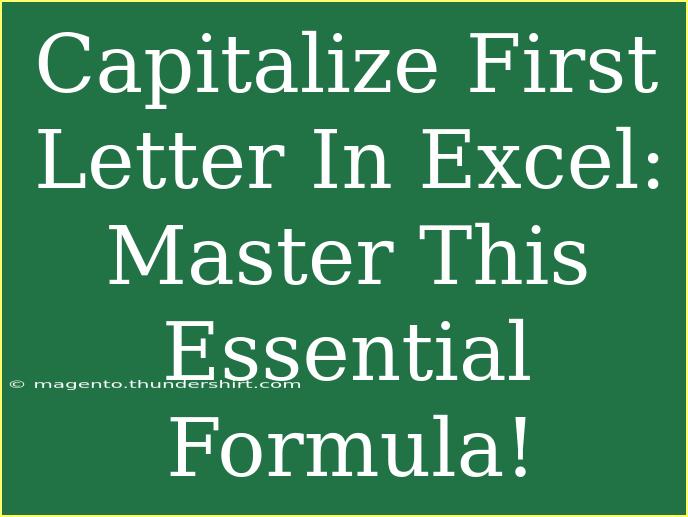If you're someone who frequently works with text in Excel, you might have encountered situations where you need to capitalize the first letter of words. Whether you're organizing a list of names, preparing a presentation, or formatting data for reports, having text properly capitalized can make a significant difference in professionalism and readability. This guide will dive into essential formulas, helpful tips, and advanced techniques that will help you master the art of capitalizing the first letter in Excel. ✨
Understanding the Basics
Before we get into formulas and techniques, let’s understand the significance of text formatting. Proper capitalization not only enhances the appearance of your documents, but it also improves clarity, especially when dealing with names, titles, or any string of text.
The most common method of capitalizing the first letter in Excel involves the use of built-in functions like UPPER(), LOWER(), and PROPER(). Let's break down these functions.
Key Excel Functions
- UPPER(text): Converts all letters in the specified text to uppercase.
- LOWER(text): Converts all letters in the specified text to lowercase.
- PROPER(text): Capitalizes the first letter of each word in the specified text.
For our specific goal of capitalizing the first letter of a single word or a sentence, the PROPER() function is particularly useful, but it has its limitations, especially when it comes to longer text with specific formatting needs. So, let's explore how to properly apply these functions!
Step-by-Step Tutorial: Using the PROPER Function
Here’s how to use the PROPER() function effectively to capitalize the first letter in Excel:
- Open your Excel spreadsheet.
- Identify the cell containing the text that you wish to capitalize. For instance, let’s say you have the text "excel formulas" in cell A1.
- Click on the cell where you want the output to appear (e.g., B1).
- Enter the following formula:
=PROPER(A1)
- Press Enter.
Your result in cell B1 will be "Excel Formulas". Easy, right? 🌟
Important Note
<p class="pro-note">Keep in mind that the PROPER function capitalizes the first letter of every word. If you only need the first letter of the first word capitalized, consider combining other functions or using a different approach.</p>
Advanced Techniques
While the PROPER() function is great, there are times you need more control over capitalization. Here are a couple of advanced techniques using a combination of functions:
Combining UPPER and LOWER Functions
If you only want to capitalize the first letter of a single word while keeping the rest in lowercase, use a combination of UPPER(), LEFT(), RIGHT(), and LEN().
- Assume your text is in A1.
- In the target cell, enter:
=UPPER(LEFT(A1, 1)) & LOWER(RIGHT(A1, LEN(A1) - 1))
This formula takes the first letter, converts it to uppercase, and appends the rest of the text in lowercase.
Example Use Case
Let's say you have a list of names:
| A |
B |
| john |
John |
| MARIA |
Maria |
| aNNA |
Anna |
| nico |
Nico |
Using the advanced technique will ensure names are displayed consistently, with only the first letter capitalized.
Common Mistakes to Avoid
- Overusing PROPER(): Relying solely on the
PROPER() function may lead to undesirable results, especially in cases where names include articles or prepositions that shouldn’t be capitalized.
- Forgetting to check for leading/trailing spaces: Extra spaces can mess with the formatting, leading to unexpected results. Always ensure your text is trimmed if needed, using the
TRIM() function.
- Copying formulas incorrectly: Ensure you're referencing the correct cells when dragging the formula down to fill other cells.
Troubleshooting Issues
If you find that the formulas are not producing the expected results, here are a few troubleshooting tips:
- Check for Spelling Errors: Ensure that your cell references and formulas are entered correctly.
- Verify Data Format: Sometimes the data may be stored in a format that doesn’t work with these functions; for example, check if your text is formatted as a number.
- Leading/Trailing Spaces: Use the
TRIM() function on your text to remove any unnecessary spaces that may cause problems with capitalization.
Frequently Asked Questions
<div class="faq-section">
<div class="faq-container">
<h2>Frequently Asked Questions</h2>
<div class="faq-item">
<div class="faq-question">
<h3>Can I capitalize the first letter of each sentence in Excel?</h3>
<span class="faq-toggle">+</span>
</div>
<div class="faq-answer">
<p>Excel does not have a built-in function to automatically capitalize the first letter of each sentence. You would need to combine functions or use a VBA macro for more advanced text manipulation.</p>
</div>
</div>
<div class="faq-item">
<div class="faq-question">
<h3>What if my data has numbers or special characters?</h3>
<span class="faq-toggle">+</span>
</div>
<div class="faq-answer">
<p>The capitalization functions will work correctly with alphanumeric strings. However, ensure you understand how each function interacts with non-letter characters.</p>
</div>
</div>
<div class="faq-item">
<div class="faq-question">
<h3>How can I apply these functions to an entire column of text?</h3>
<span class="faq-toggle">+</span>
</div>
<div class="faq-answer">
<p>Simply write your formula in the first cell and then drag the fill handle (small square at the bottom right of the cell) down the column to apply it to the rest of the cells.</p>
</div>
</div>
</div>
</div>
Recapping what we've learned, properly capitalizing text in Excel can enhance the overall presentation and readability of your data. By mastering functions like PROPER(), UPPER(), and LOWER(), alongside combining techniques, you can ensure your text is formatted correctly for any context.
If you’re eager to take your Excel skills to the next level, don't hesitate to practice these techniques and explore more related tutorials available in this blog. Happy Excelling! 📊
<p class="pro-note">✨ Pro Tip: Always double-check your final text formatting to maintain professionalism in your work!</p>