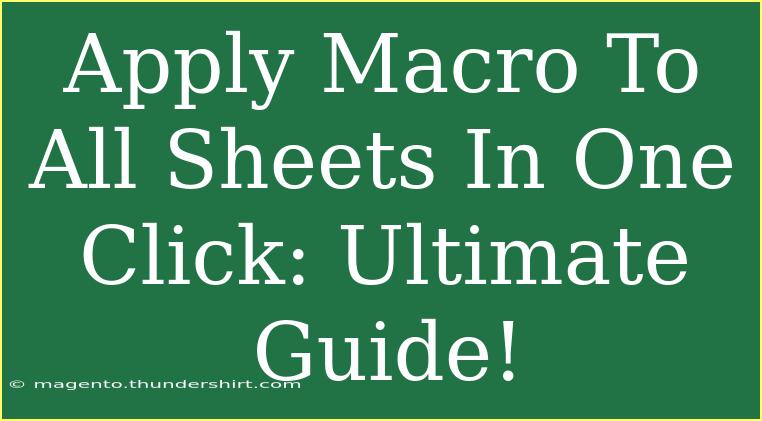If you’ve ever found yourself repeatedly applying the same macro to multiple sheets in Excel, you know how tedious it can be. Luckily, there’s an easier way to do this! 🎉 This ultimate guide will walk you through the process of applying a macro to all sheets in one click, along with helpful tips, troubleshooting advice, and answers to common questions. So, let’s dive right in!
What is a Macro?
A macro in Excel is a sequence of instructions that automate tasks. Whether you need to format cells, create charts, or manipulate data, macros save you time by executing these tasks with just a click. They can be written in VBA (Visual Basic for Applications) and are especially useful for repetitive tasks across multiple sheets.
Why Apply Macros to All Sheets?
Applying a macro to all sheets at once can:
- Save Time: Instead of running a macro on each sheet individually, you can apply it in one go! ⏰
- Ensure Consistency: Using the same macro across all sheets helps maintain uniformity in formatting and data manipulation.
- Reduce Errors: Manually applying macros can lead to mistakes. Automating the process minimizes this risk.
Steps to Apply Macro to All Sheets in One Click
Here’s how you can do it:
Step 1: Open Your Excel Workbook
Make sure the workbook where you want to apply the macro is open.
Step 2: Access the Developer Tab
- If the Developer tab is not visible, go to File > Options > Customize Ribbon.
- Check the box for Developer on the right side.
- Click OK.
Step 3: Create or Use an Existing Macro
- Click on the Developer tab.
- Select Macros.
- If you already have a macro, select it. Otherwise, you can create a new one by clicking Record Macro.
- Follow the prompts to create your macro, then click Stop Recording when finished.
Step 4: Write the VBA Code to Apply the Macro
- Press
Alt + F11 to open the VBA editor.
- In the Project Explorer window, find your workbook and right-click on it.
- Click Insert > Module to add a new module.
- Copy and paste the following code:
Sub ApplyMacroToAllSheets()
Dim ws As Worksheet
For Each ws In ThisWorkbook.Worksheets
ws.Activate
' Call your existing macro here
Call YourMacroName ' Replace with the name of your macro
Next ws
End Sub
- Replace
YourMacroName with the actual name of your macro.
- Close the VBA editor.
Step 5: Run the Macro
- Go back to the Developer tab in Excel.
- Click on Macros.
- Select
ApplyMacroToAllSheets and click Run.
And voilà! Your macro has been applied to all sheets in your workbook. 🎉
Helpful Tips & Shortcuts
- Use Descriptive Names: When creating macros, use descriptive names for easy identification.
- Test Your Macro: Before applying it to all sheets, test it on a single sheet to ensure it works as expected.
- Backup Your Data: Always keep a backup of your workbook before running macros, especially if they make significant changes.
Common Mistakes to Avoid
- Forget to Update Macro Names: If you change the name of your macro, don’t forget to update the call in the VBA code.
- Not Testing the Macro: Always run a test on a single sheet to prevent errors on multiple sheets.
- Using ActiveSheet Instead of Worksheet: Make sure you’re targeting the correct sheets to avoid confusion.
Troubleshooting Common Issues
- Macro Doesn’t Run: Ensure your macro is saved in a module and the name matches what you’re calling in the code.
- Error Messages: Read the error message carefully. They usually point to the line in your code where something went wrong.
- Security Settings: Check your macro security settings under File > Options > Trust Center > Trust Center Settings > Macro Settings. Ensure you enable all macros to allow your macro to run.
<div class="faq-section">
<div class="faq-container">
<h2>Frequently Asked Questions</h2>
<div class="faq-item">
<div class="faq-question">
<h3>Can I run multiple macros on all sheets at once?</h3>
<span class="faq-toggle">+</span>
</div>
<div class="faq-answer">
<p>Yes! You can modify the VBA code to call multiple macros in sequence within the loop.</p>
</div>
</div>
<div class="faq-item">
<div class="faq-question">
<h3>Will my original data be lost when applying a macro?</h3>
<span class="faq-toggle">+</span>
</div>
<div class="faq-answer">
<p>Generally, no. However, it’s always best to back up your data before running any macros.</p>
</div>
</div>
<div class="faq-item">
<div class="faq-question">
<h3>Can I undo a macro's actions?</h3>
<span class="faq-toggle">+</span>
</div>
<div class="faq-answer">
<p>Unfortunately, you cannot undo a macro’s actions. That's why backing up data is crucial.</p>
</div>
</div>
<div class="faq-item">
<div class="faq-question">
<h3>How do I delete a macro?</h3>
<span class="faq-toggle">+</span>
</div>
<div class="faq-answer">
<p>Go to the Developer tab, click on Macros, select the macro you want to delete, and click Delete.</p>
</div>
</div>
</div>
</div>
In conclusion, applying a macro to all sheets in one click can significantly streamline your Excel tasks and enhance your productivity. By following the steps outlined above, you can automate tedious processes and ensure your sheets remain consistent and error-free. Don’t hesitate to explore further tutorials to unlock more features and capabilities of Excel!
<p class="pro-note">✨Pro Tip: Always save a backup of your workbook before running macros to safeguard your data!</p>