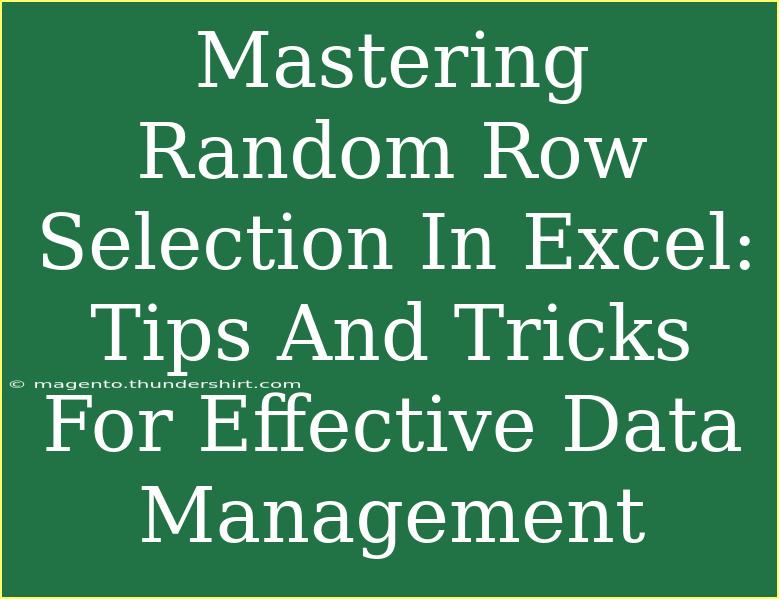Selecting random rows in Excel can feel like magic, especially when you’re managing large datasets. Whether you're conducting surveys, creating samples for testing, or just want to play around with your data, mastering random row selection can streamline your work and improve efficiency. In this guide, we’ll dive into helpful tips, advanced techniques, and troubleshoot common issues that you may encounter while navigating this useful function. Ready to unlock the magic of randomness? Let’s go!
Understanding Random Row Selection
Before diving deep, let's clarify what we mean by random row selection. In simple terms, it’s the process of selecting specific rows from your dataset without any predictable pattern. This can be essential for ensuring that your analyses are unbiased or simply to create random samples for testing purposes. Excel provides a variety of ways to achieve this—from simple formulas to more advanced tools.
Key Techniques for Random Row Selection
1. Using the RAND Function
One of the simplest ways to select random rows is by using the RAND function. This function generates a random number between 0 and 1, and by incorporating it into a formula, you can easily sort and pick random rows.
Steps to Use RAND:
- Add a New Column: Insert a new column next to your data.
- Enter the Formula: In the new column, use the formula
=RAND(). This will fill the column with random numbers.
- Sort the Data: Select the entire dataset, including the new random number column, and sort by the random number column.
- Select the Desired Number of Rows: Choose the top n rows as your random selection.
Example:
If you have a dataset of survey responses in rows A1:A100, place =RAND() in B1 and drag it down to B100. After sorting by column B, select your desired number of responses.
2. Utilizing RANDBETWEEN Function for a Fixed Range
If you're looking for random row selections within a specific range of numbers, consider using the RANDBETWEEN function. This function allows you to define the minimum and maximum boundaries for your random selection.
Steps to Use RANDBETWEEN:
- Determine Range: Know the range of your dataset.
- Insert Formula: In a new cell, enter
=RANDBETWEEN(1, TotalRows), where "TotalRows" is the total number of rows in your data.
- Copy and Paste: Repeat this in other cells to generate multiple random selections.
Example:
For a dataset from A1:A100, you can use =RANDBETWEEN(1, 100) in C1 to get a random row number.
3. Advanced Techniques with INDEX Function
If you want a more sophisticated approach to randomly selecting rows, using the INDEX function along with RANDBETWEEN can be a game-changer. This method allows you to pull data from specified rows without changing the original dataset.
Steps to Implement INDEX:
- Create Random Row Numbers: Use the
RANDBETWEEN formula as described above.
- Utilize INDEX: Enter a formula like
=INDEX(A:A, RANDBETWEEN(1, TotalRows)) to directly reference random rows from your dataset.
Example:
With data in column A, the formula in cell B1 would be =INDEX(A:A, RANDBETWEEN(1, 100)).
Common Mistakes to Avoid
When working with random selections in Excel, there are some pitfalls to be wary of:
- Not Locking References: If you use absolute references, like
$A$1:$A$100, ensure you're aware that sorting may not behave as expected.
- Using the Same Random Values: Remember that functions like RAND and RANDBETWEEN will recalculate every time the worksheet changes, potentially altering your selection unexpectedly.
- Overlooking Data Integrity: Always double-check that your random selections maintain the integrity of the data you are using, particularly in sensitive contexts like surveys.
Troubleshooting Tips
If you run into issues while selecting random rows, here are a few troubleshooting strategies:
- Function Not Updating: If your RAND or RANDBETWEEN function isn’t updating, try recalculating the worksheet (CTRL + ALT + F9).
- Errors in Formula: Ensure you don’t have any typos in your formulas; Excel will flag them immediately.
- Data Sorted Wrongly: If your data appears disorganized, ensure that you always sort the entire dataset and not just the column with random numbers.
Practical Applications of Random Row Selection
Random row selection can have various applications, including:
- Survey Sampling: Ensuring that each participant has an equal chance of being selected can improve the validity of your research.
- Quality Control: Randomly selecting products for quality assurance checks can help identify systemic issues in manufacturing.
- A/B Testing: Randomly selecting users for different versions of a product can provide valuable data on performance.
<div class="faq-section">
<div class="faq-container">
<h2>Frequently Asked Questions</h2>
<div class="faq-item">
<div class="faq-question">
<h3>How do I select multiple random rows in Excel?</h3>
<span class="faq-toggle">+</span>
</div>
<div class="faq-answer">
<p>You can select multiple random rows by using the RAND function and sorting the dataset. Alternatively, use RANDBETWEEN to specify how many rows you want.</p>
</div>
</div>
<div class="faq-item">
<div class="faq-question">
<h3>Will the random rows change every time I make a change in Excel?</h3>
<span class="faq-toggle">+</span>
</div>
<div class="faq-answer">
<p>Yes, functions like RAND and RANDBETWEEN recalculate on every change. To keep a specific selection, copy and paste the values as static data.</p>
</div>
</div>
<div class="faq-item">
<div class="faq-question">
<h3>Can I select random rows based on criteria?</h3>
<span class="faq-toggle">+</span>
</div>
<div class="faq-answer">
<p>Yes, you can use advanced functions like FILTER alongside RAND or RANDBETWEEN to select random rows based on specified criteria.</p>
</div>
</div>
<div class="faq-item">
<div class="faq-question">
<h3>Is it possible to generate random numbers without using formulas?</h3>
<span class="faq-toggle">+</span>
</div>
<div class="faq-answer">
<p>While formulas are the most effective way, you can also use Excel's Data Analysis Toolpak for random sampling, but this may require additional setup.</p>
</div>
</div>
</div>
</div>
Conclusion
Mastering random row selection in Excel can significantly enhance your data management skills. By leveraging functions like RAND, RANDBETWEEN, and INDEX, you can make informed choices while handling large datasets. Remember to avoid common mistakes and troubleshoot effectively to ensure smooth operations.
So why wait? Dive in, practice your newfound skills, and explore more related tutorials. Your mastery of Excel is just a few random rows away!
<p class="pro-note">✨Pro Tip: Always remember to save your workbook before sorting or altering random selections, just in case!</p>