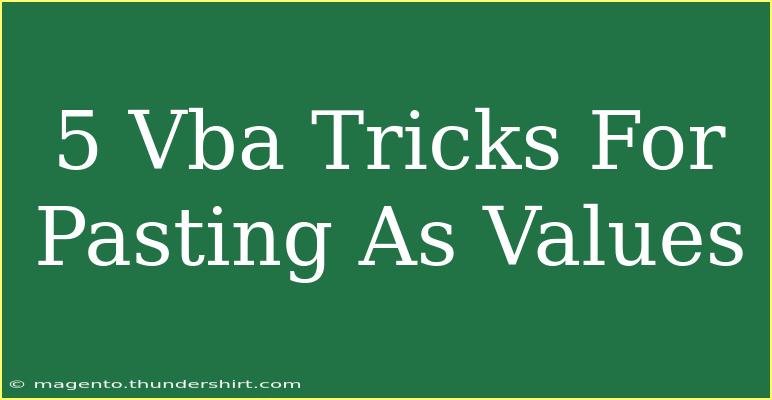When it comes to Excel VBA, there’s a treasure trove of tricks you can utilize to enhance your productivity, especially when you're working with data manipulation. One of the most common tasks in Excel is pasting data as values, which ensures that you're not copying the formulas or formatting, but just the raw data itself. This can be particularly helpful when dealing with large data sets or when you want to preserve the calculated results without any dependencies on other cells. Below, we'll dive into five powerful VBA tricks for pasting as values that can streamline your workflow and make data handling a breeze!
Why Use Paste Values? 🤔
Before we jump into the tricks, let’s quickly discuss why pasting values is often a necessity:
- Avoiding Formula Errors: Sometimes, copied formulas may refer to cells that aren’t relevant anymore. Pasting as values eliminates this issue.
- Reducing File Size: Removing formulas can often reduce file sizes, especially in large spreadsheets.
- Speeding Up Calculations: Formulas can slow down your spreadsheet, especially when recalculating. By pasting as values, you can maintain speed.
- Protecting Data: If you need to share data, pasting it as values prevents others from altering your formulas.
With that in mind, let's explore the VBA tricks!
Trick 1: Simple Paste Values Using VBA
This is the most basic method to paste as values in VBA. It’s straightforward and effective.
Sub PasteValues()
Dim sourceRange As Range
Dim destinationRange As Range
Set sourceRange = Range("A1:A10") ' Adjust your source range
Set destinationRange = Range("B1") ' Adjust your destination start point
sourceRange.Copy
destinationRange.PasteSpecial Paste:=xlPasteValues
Application.CutCopyMode = False
End Sub
Explanation:
- Set Source and Destination: Define the ranges you're working with.
- Copy and PasteSpecial: Copy the range and paste it as values using the
PasteSpecial method.
<p class="pro-note">💡Pro Tip: Always remember to set Application.CutCopyMode = False to clear the clipboard after your operation!</p>
Trick 2: Loop Through a Range
If you want to paste values from multiple cells or a range dynamically, looping can be quite effective.
Sub LoopPasteValues()
Dim cell As Range
Dim sourceRange As Range
Dim destinationRange As Range
Dim destRow As Long
Set sourceRange = Range("A1:A10") ' Source data
destRow = 1 ' Starting row for destination
For Each cell In sourceRange
cell.Copy
Cells(destRow, 2).PasteSpecial Paste:=xlPasteValues ' Paste in column B
destRow = destRow + 1
Next cell
Application.CutCopyMode = False
End Sub
Explanation:
- Looping: This method loops through each cell in the defined range, copying and pasting it individually.
- Dynamic Destination: You can change the destination dynamically based on conditions.
<p class="pro-note">🔄Pro Tip: This method works great for transforming data from one format to another in bulk!</p>
Trick 3: Paste Values from One Workbook to Another
You might often need to transfer data between different workbooks. Here’s how you can do it with VBA.
Sub CopyValuesBetweenWorkbooks()
Dim sourceWorkbook As Workbook
Dim destinationWorkbook As Workbook
Dim sourceRange As Range
Set sourceWorkbook = Workbooks("Source.xlsx") ' Change to your source file
Set destinationWorkbook = Workbooks("Destination.xlsx") ' Change to your destination file
Set sourceRange = sourceWorkbook.Sheets(1).Range("A1:A10") ' Source data range
sourceRange.Copy
destinationWorkbook.Sheets(1).Range("B1").PasteSpecial Paste:=xlPasteValues ' Paste to destination
Application.CutCopyMode = False
End Sub
Explanation:
- Workbooks Reference: This method directly references different workbooks and transfers data between them.
- Pasting: Ensure you specify the correct sheets and ranges.
<p class="pro-note">📚Pro Tip: Make sure both workbooks are open before running this script to avoid any run-time errors!</p>
Trick 4: Pasting Values with Error Handling
Incorporating error handling is always a best practice, especially when working with data.
Sub SafePasteValues()
On Error GoTo ErrorHandler
Dim sourceRange As Range
Dim destinationRange As Range
Set sourceRange = Range("A1:A10") ' Adjust your source range
Set destinationRange = Range("B1") ' Adjust your destination range
sourceRange.Copy
destinationRange.PasteSpecial Paste:=xlPasteValues
Application.CutCopyMode = False
Exit Sub
ErrorHandler:
MsgBox "An error occurred: " & Err.Description, vbCritical
End Sub
Explanation:
- Error Handling: The
On Error GoTo ErrorHandler statement catches any errors that may occur, providing a helpful message.
- Graceful Exit: This method ensures your macro exits cleanly even in case of an error.
<p class="pro-note">⚠️Pro Tip: It’s always good to wrap your VBA code with error handlers to track and fix issues more efficiently!</p>
Trick 5: Use of Formulas within Values
Sometimes, you may want to combine values while pasting. Here’s how to integrate some calculation or formula result as a value.
Sub FormulaToValues()
Dim sourceRange As Range
Dim destinationRange As Range
Set sourceRange = Range("A1:A10") ' Adjust your source range
Set destinationRange = Range("B1") ' Adjust your destination start point
destinationRange.Formula = "=SUM(" & sourceRange.Address & ")" ' Adding formula in the destination
destinationRange.Copy
destinationRange.PasteSpecial Paste:=xlPasteValues ' Pasting as value
Application.CutCopyMode = False
End Sub
Explanation:
- Formulas: In this method, you first place a formula in the destination range.
- Paste Special: You then copy the result of that formula and paste it as a value.
<p class="pro-note">🎯Pro Tip: This approach is perfect when needing to calculate a total while ensuring no formulas remain in the final data!</p>
<div class="faq-section">
<div class="faq-container">
<h2>Frequently Asked Questions</h2>
<div class="faq-item">
<div class="faq-question">
<h3>What is the difference between Copy and Paste Values?</h3>
<span class="faq-toggle">+</span>
</div>
<div class="faq-answer">
<p>Copy duplicates the original content along with formatting, while Paste Values only replicates the raw data without any formulas or formatting.</p>
</div>
</div>
<div class="faq-item">
<div class="faq-question">
<h3>Can I paste values from multiple ranges in one go?</h3>
<span class="faq-toggle">+</span>
</div>
<div class="faq-answer">
<p>Yes, but you will need to loop through each range and paste values individually, as shown in Trick 2.</p>
</div>
</div>
<div class="faq-item">
<div class="faq-question">
<h3>How can I prevent errors when pasting values?</h3>
<span class="faq-toggle">+</span>
</div>
<div class="faq-answer">
<p>By implementing error handling in your VBA code, you can gracefully manage and troubleshoot any issues that arise during the paste operation.</p>
</div>
</div>
</div>
</div>
Pasting data as values in Excel VBA not only enhances your workflow but also gives you greater control over your data integrity. As you practice these tricks, you’ll find that they will save you time and prevent many common pitfalls.
The above methods are just the beginning! Don’t hesitate to explore and customize these VBA snippets to fit your unique needs. Always keep in mind the best practices and continue learning through additional tutorials.
<p class="pro-note">🎉Pro Tip: Keep experimenting with these VBA tricks to discover even more efficiency in your Excel tasks!</p>