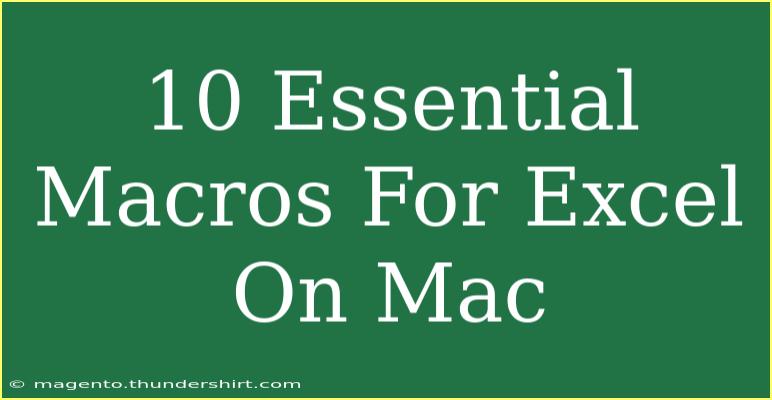Excel on Mac is a powerhouse for data analysis, reporting, and task automation. If you're not using macros yet, you’re missing out on a whole new level of productivity! Macros are a set of instructions that can automate repetitive tasks and save you heaps of time. Whether you’re handling large datasets, generating reports, or just making your daily Excel tasks smoother, these macros can make a huge difference! 🚀
What Are Macros?
In the simplest terms, a macro is a series of commands and instructions that you can group together as a single command to automate a task. This is particularly useful in Excel, where performing the same task over and over can become tedious. With macros, you can execute these tasks with just a click or a keystroke.
Why Use Macros on Excel for Mac?
Using macros in Excel on Mac helps:
- Save Time: Automate repetitive tasks to focus on more important aspects of your work.
- Increase Accuracy: Reduce human error that can occur when performing tasks manually.
- Enhance Productivity: Get more done in less time by leveraging automation.
10 Essential Macros for Excel on Mac
Here’s a list of ten essential macros to transform the way you work with Excel on your Mac. Each macro is designed to help streamline your workflow, whether you’re a newbie or a seasoned pro. Let’s dive in!
1. Create a Backup of Your Workbook
Sub CreateBackup()
Dim FilePath As String
FilePath = ThisWorkbook.Path & "/" & ThisWorkbook.Name & " Backup " & Format(Date, "yyyy-mm-dd") & ".xlsm"
ThisWorkbook.SaveCopyAs FilePath
End Sub
This macro creates a backup of your current workbook, ensuring you never lose critical data.
2. Clean Up Data
Sub CleanData()
Dim rng As Range
Set rng = Selection
rng.Value = Application.Trim(rng.Value)
End Sub
Select a range of cells, run this macro, and it will remove any unnecessary spaces from your data.
3. Convert Text to Columns
Sub ConvertTextToColumns()
Selection.TextToColumns Destination:=Selection, DataType:=xlDelimited, Comma:=True
End Sub
Use this macro to split text into different columns based on a delimiter (like a comma).
4. Format as Table
Sub FormatAsTable()
Dim rng As Range
Set rng = Selection
ActiveSheet.ListObjects.Add(xlSrcRange, rng, , xlYes).Name = "MyTable"
End Sub
Automatically convert selected data into a structured table format, making it visually appealing and easier to read.
5. Create a Summary Report
Sub CreateSummaryReport()
Dim ws As Worksheet
Dim summarySheet As Worksheet
Set summarySheet = ThisWorkbook.Sheets.Add
summarySheet.Name = "Summary Report"
' Example of copying data from other sheets
For Each ws In ThisWorkbook.Worksheets
If ws.Name <> summarySheet.Name Then
ws.Range("A1:A10").Copy summarySheet.Cells(ws.Index, 1)
End If
Next ws
End Sub
This macro generates a summary report by pulling data from all other sheets in your workbook.
6. Automatically Highlight Duplicates
Sub HighlightDuplicates()
Dim rng As Range
Set rng = Selection
Dim cell As Range
For Each cell In rng
If WorksheetFunction.CountIf(rng, cell.Value) > 1 Then
cell.Interior.Color = RGB(255, 0, 0) ' Highlight in red
End If
Next cell
End Sub
This macro scans through a range and highlights any duplicate values in red, allowing you to quickly identify issues.
7. Generate Random Passwords
Sub GeneratePassword()
Dim Password As String
Dim i As Integer
Dim Characters As String
Characters = "ABCDEFGHIJKLMNOPQRSTUVWXYZabcdefghijklmnopqrstuvwxyz0123456789!@#$%^&*"
For i = 1 To 10 ' Generates a 10-character password
Password = Password & Mid(Characters, Int((Len(Characters) * Rnd) + 1), 1)
Next i
MsgBox Password, vbInformation, "Your New Password"
End Sub
Automatically generate a random password, complete with uppercase letters, lowercase letters, numbers, and symbols.
8. Send Emails via Excel
Sub SendEmail()
Dim OutApp As Object
Dim OutMail As Object
Set OutApp = CreateObject("Outlook.Application")
Set OutMail = OutApp.CreateItem(0)
With OutMail
.To = "recipient@example.com"
.Subject = "Test Email"
.Body = "Hello! This is a test email from Excel!"
.Send
End With
Set OutMail = Nothing
Set OutApp = Nothing
End Sub
This macro integrates with Outlook to send emails directly from Excel, streamlining communication.
9. Print a Range of Cells
Sub PrintSelectedRange()
Dim rng As Range
Set rng = Selection
rng.PrintOut
End Sub
Easily print the selected range of cells with a simple keystroke.
10. Create a Chart from Selected Data
Sub CreateChart()
Dim rng As Range
Set rng = Selection
Dim chartObj As ChartObject
Set chartObj = ActiveSheet.ChartObjects.Add(Left:=100, Width:=375, Top:=50, Height:=225)
chartObj.Chart.SetSourceData Source:=rng
chartObj.Chart.ChartType = xlColumnClustered
End Sub
This macro generates a chart from the selected data, making your reports visually engaging.
Tips and Shortcuts for Excel Macros
- Record Macros: Use Excel's built-in macro recorder to create simple macros without any coding. Just do the tasks you want to automate, and Excel will record your actions.
- Debugging: If a macro doesn’t work as intended, step through it using the VBA Editor to find out where things are going wrong.
- Use Comments: When writing macros, always comment your code to remind yourself what each part does later on.
Common Mistakes to Avoid
- Not Testing Before Use: Always test your macros on a copy of your data first to avoid any accidental loss.
- Overcomplicating Code: Keep it simple. If you find yourself writing a long macro, break it down into smaller, manageable pieces.
- Neglecting Backup: Always back up your data before running new macros, especially ones that modify existing data.
Troubleshooting Common Issues
If you encounter problems while running macros, consider the following:
- Ensure your macro settings are enabled: Go to Excel > Preferences > Security & Privacy to adjust macro settings.
- If you're getting a runtime error, double-check the code for typos or incorrect references.
- Remember that some features may work differently on a Mac compared to Windows, so consult Excel’s documentation if needed.
<div class="faq-section">
<div class="faq-container">
<h2>Frequently Asked Questions</h2>
<div class="faq-item">
<div class="faq-question">
<h3>Can I use macros on Excel for Mac?</h3>
<span class="faq-toggle">+</span>
</div>
<div class="faq-answer">
<p>Yes, Excel for Mac supports macros, and you can create and run them just like on Windows.</p>
</div>
</div>
<div class="faq-item">
<div class="faq-question">
<h3>Are there any security risks with macros?</h3>
<span class="faq-toggle">+</span>
</div>
<div class="faq-answer">
<p>Yes, macros can pose security risks if they come from unknown sources. Always enable macros from trusted sources only.</p>
</div>
</div>
<div class="faq-item">
<div class="faq-question">
<h3>How can I edit a macro?</h3>
<span class="faq-toggle">+</span>
</div>
<div class="faq-answer">
<p>You can edit a macro by accessing the Visual Basic for Applications (VBA) editor, where you can modify the code directly.</p>
</div>
</div>
</div>
</div>
To wrap things up, leveraging macros in Excel on Mac can significantly enhance your productivity and make your data management tasks much more efficient. From creating backups to generating reports, these ten essential macros are just a starting point. Remember to test out each macro and modify them according to your needs. The sky's the limit when you start to explore the world of automation!
<p class="pro-note">🌟Pro Tip: Experiment with each macro to see how they can fit into your workflow for optimal results!</p>