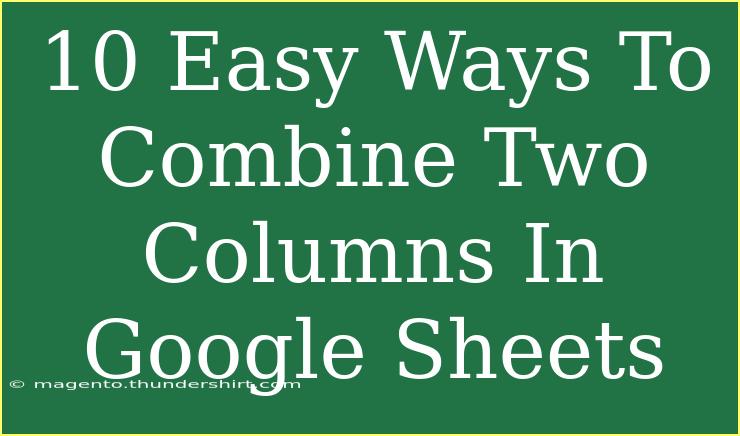Combining columns in Google Sheets is a task that many users face, whether for data management, organization, or preparing for presentations. Luckily, Google Sheets provides a multitude of ways to effortlessly merge data from two columns into one. In this guide, we’ll explore ten easy methods to combine two columns, share some advanced techniques, offer troubleshooting tips, and answer frequently asked questions.
Method 1: Using the CONCATENATE Function
One of the simplest ways to combine columns is by using the CONCATENATE function.
Steps:
- Click on the cell where you want the combined data to appear.
- Type
=CONCATENATE(A1, " ", B1) where A1 and B1 are your target columns. The " " adds a space between the values.
- Press Enter, and then drag down the fill handle to apply to other cells.
Method 2: The Ampersand (&) Operator
An alternative to CONCATENATE is using the ampersand operator, which is often quicker to type.
Steps:
- Click on the cell for the output.
- Enter
=A1 & " " & B1.
- Hit Enter and drag down to fill other cells.
Method 3: TEXTJOIN Function
If you have multiple columns to combine and want to include a delimiter, TEXTJOIN is perfect.
Steps:
- Select the target cell.
- Type
=TEXTJOIN(" ", TRUE, A1:B1).
- Press Enter, and drag down to populate the cells below.
Method 4: ARRAYFORMULA for Multiple Rows
If you have a large dataset, using ARRAYFORMULA can save time by applying the formula across multiple rows automatically.
Steps:
- Click on the output cell.
- Input
=ARRAYFORMULA(A1:A & " " & B1:B).
- Press Enter, and the entire column will populate automatically!
Method 5: Using Google Sheets Add-ons
For those who prefer a visual approach, several add-ons can help.
Steps:
- Go to Extensions → Add-ons → Get add-ons.
- Search for “Merge Sheets” or similar tools.
- Follow the on-screen instructions to merge your columns.
Method 6: Google Apps Script
If you're feeling adventurous, you can use Google Apps Script to automate this process.
Steps:
- Click on Extensions → Apps Script.
- Paste the script that merges your columns.
- Save and run it from the Script Editor.
Method 7: Manual Copy and Paste
Sometimes, simple is best. If you need to combine columns quickly for a one-off task, copying and pasting works.
Steps:
- Highlight the first column.
- Right-click and select Copy.
- Right-click on the target column and choose Paste Special → Values.
Method 8: Using Google Sheets Query
You can also use the QUERY function to combine data.
Steps:
- Click on your target cell.
- Type
=QUERY(A1:B, "SELECT A, B", 1).
- Press Enter to see combined results.
Method 9: Pivot Table for Grouping Data
Pivot Tables can be used if you’re looking to summarize and combine data.
Steps:
- Highlight your data.
- Go to Data → Pivot table.
- In the Rows section, add your columns. The data will show combined results.
Method 10: Conditional Formatting for Highlighting Merged Results
To visually highlight merged results, consider conditional formatting.
Steps:
- Select the target column.
- Go to Format → Conditional formatting.
- Set a rule to highlight cells based on the criteria you have combined.
Troubleshooting Common Issues
When combining columns in Google Sheets, you may run into issues such as:
- Formulas not updating: Ensure your formulas are correctly referenced and that there are no errors in the cells you're trying to combine.
- Spaces not appearing: Double-check your delimiter in the formulas.
- Data type errors: Ensure that the columns you are trying to merge contain compatible data types.
Helpful Tips and Advanced Techniques
- Use Flipped Columns: If you ever need to combine first names and last names in reverse order, simply switch the columns in your formula.
- Dynamic Ranges: Using dynamic ranges like
A1:A ensures that when you add new data, it will automatically update.
- Avoid Duplicates: Use functions like
UNIQUE in combination with your merging methods to filter out duplicate entries.
<div class="faq-section">
<div class="faq-container">
<h2>Frequently Asked Questions</h2>
<div class="faq-item">
<div class="faq-question">
<h3>Can I merge more than two columns?</h3>
<span class="faq-toggle">+</span>
</div>
<div class="faq-answer">
<p>Yes, you can use TEXTJOIN or simply extend the CONCATENATE function to include more columns.</p>
</div>
</div>
<div class="faq-item">
<div class="faq-question">
<h3>Will merging columns delete the original data?</h3>
<span class="faq-toggle">+</span>
</div>
<div class="faq-answer">
<p>No, merging columns creates a new combined value while keeping the original data intact.</p>
</div>
</div>
<div class="faq-item">
<div class="faq-question">
<h3>Is there a limit to the number of characters I can combine?</h3>
<span class="faq-toggle">+</span>
</div>
<div class="faq-answer">
<p>Yes, Google Sheets has a character limit of 50,000 characters per cell.</p>
</div>
</div>
<div class="faq-item">
<div class="faq-question">
<h3>What if my columns contain numbers?</h3>
<span class="faq-toggle">+</span>
</div>
<div class="faq-answer">
<p>You can combine numbers in the same way as text, but be mindful of formatting to ensure clarity.</p>
</div>
</div>
</div>
</div>
In summary, combining two columns in Google Sheets can greatly enhance your data management efforts. Using functions like CONCATENATE, TEXTJOIN, and even Google Apps Script offers a variety of approaches to fit different needs. Each method has its unique advantages, so try a few out and see which one works best for you!
As you practice these techniques, don't hesitate to explore more tutorials and features within Google Sheets. Your data will thank you for it!
<p class="pro-note">✨Pro Tip: Experiment with different formulas and add-ons to find the best method for your specific needs!</p>