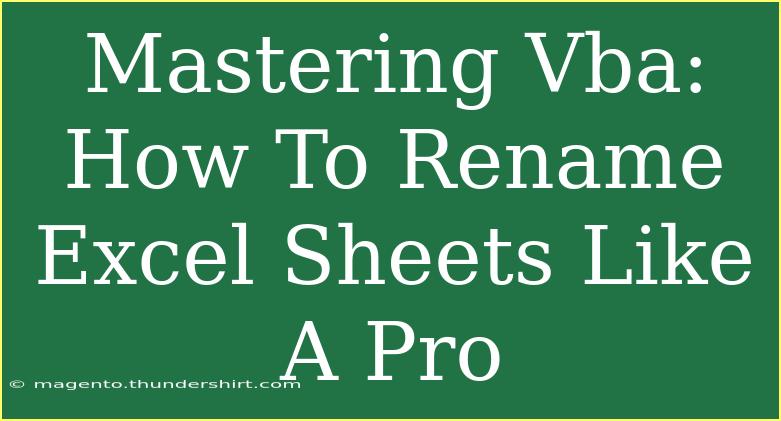Renaming Excel sheets might seem like a trivial task, but for those who handle large spreadsheets daily, it can make a world of difference! Whether you're organizing reports, tracking budgets, or managing extensive data, mastering the art of renaming Excel sheets can help you stay organized and efficient. In this guide, we’ll dive into effective methods to rename sheets using VBA (Visual Basic for Applications), share helpful tips, and highlight common mistakes to avoid. So, roll up your sleeves and get ready to become a pro at renaming your Excel sheets! 🎉
Why Use VBA for Renaming Excel Sheets?
Using VBA to rename sheets can drastically enhance your productivity. With VBA, you can automate the renaming process, especially if you have numerous sheets to manage. Instead of manually clicking through each sheet, you can create a simple macro that renames sheets in bulk according to your needs. Plus, it allows you to implement more complex renaming strategies, like adding dates or unique identifiers to your sheet names.
Basic Steps to Rename Excel Sheets Using VBA
Here’s a step-by-step guide to get you started with renaming sheets using VBA:
Step 1: Open the Visual Basic for Applications Editor
- Open your Excel workbook.
- Press ALT + F11 to launch the VBA editor.
- In the VBA window, locate your project in the Project Explorer on the left side.
Step 2: Insert a New Module
- Right-click on any of the items listed under your project.
- Choose Insert > Module. This creates a new module for your VBA code.
Step 3: Write the Code
Here’s a simple example code snippet that renames the first sheet in your workbook:
Sub RenameSheet()
Sheets(1).Name = "NewSheetName"
End Sub
Step 4: Run the Code
- Press F5 or click on the Run button in the toolbar to execute your macro.
- Check your Excel workbook, and you’ll see the sheet has been renamed!
Example: Renaming Multiple Sheets
If you want to rename multiple sheets with a specific pattern, you can expand your code like this:
Sub RenameMultipleSheets()
Dim i As Integer
For i = 1 To ThisWorkbook.Sheets.Count
ThisWorkbook.Sheets(i).Name = "Sheet " & i
Next i
End Sub
This loop will rename each sheet to "Sheet 1," "Sheet 2," and so on.
<table>
<tr>
<th>Sheet Number</th>
<th>New Name</th>
</tr>
<tr>
<td>1</td>
<td>Sheet 1</td>
</tr>
<tr>
<td>2</td>
<td>Sheet 2</td>
</tr>
<tr>
<td>3</td>
<td>Sheet 3</td>
</tr>
</table>
Advanced Techniques for Renaming Sheets
As you become more comfortable with VBA, you can explore advanced techniques for renaming sheets:
Adding Dates to Sheet Names
You can create sheet names that include the current date:
Sub RenameWithDate()
Dim currentDate As String
currentDate = Format(Date, "dd-mm-yyyy")
Sheets(1).Name = "Report_" & currentDate
End Sub
Validating Sheet Names
Not all names are valid in Excel. Ensure your code checks for valid characters:
Sub SafeRename()
Dim newName As String
newName = "New_Sheet_Name"
If Not IsValidSheetName(newName) Then
MsgBox "Invalid sheet name!"
Exit Sub
End If
Sheets(1).Name = newName
End Sub
Function IsValidSheetName(name As String) As Boolean
Dim invalidChars As Variant
invalidChars = Array("/", "\", "[", "]", "*", "?", ":")
For Each char In invalidChars
If InStr(name, char) > 0 Then
IsValidSheetName = False
Exit Function
End If
Next
IsValidSheetName = True
End Function
This way, you avoid running into issues caused by invalid sheet names.
Common Mistakes to Avoid
While renaming sheets with VBA is straightforward, there are a few pitfalls to watch out for:
- Invalid Sheet Names: Always check for invalid characters that Excel doesn’t allow. Characters like
/, \, [, ], *, ?, and : will cause an error.
- Sheet Name Length: Excel sheet names can only be 31 characters long. Ensure your generated names do not exceed this limit.
- Duplicate Names: If you try to give a sheet a name that's already in use, Excel will throw an error. Implement checks in your code to prevent this.
- Referencing Incorrect Sheets: If you have many sheets, be cautious with your references (like using
Sheets(1)), as it can lead to renaming the wrong sheet.
Troubleshooting Common Issues
If you run into issues while renaming sheets, here are some common troubleshooting steps:
- Error Messages: Carefully read any error messages from Excel. They often provide clues about what went wrong (e.g., “Subscript out of range” may mean you are referencing a sheet that doesn't exist).
- Debugging: Use
Debug.Print to display variable values in the Immediate Window, helping you trace the flow of your code.
- Check VBA References: Ensure you have the necessary references enabled in your VBA editor under Tools > References. This is crucial if you’re working with external libraries or modules.
<div class="faq-section">
<div class="faq-container">
<h2>Frequently Asked Questions</h2>
<div class="faq-item">
<div class="faq-question">
<h3>How do I rename a sheet using VBA without using the sheet index?</h3>
<span class="faq-toggle">+</span>
</div>
<div class="faq-answer">
<p>You can reference the sheet by its name, like this: <code>Sheets("OldSheetName").Name = "NewSheetName"</code>.</p>
</div>
</div>
<div class="faq-item">
<div class="faq-question">
<h3>Can I undo changes after renaming a sheet in VBA?</h3>
<span class="faq-toggle">+</span>
</div>
<div class="faq-answer">
<p>No, once you run a VBA macro, the changes cannot be undone using the Excel undo button. Ensure to save your work beforehand.</p>
</div>
</div>
<div class="faq-item">
<div class="faq-question">
<h3>What happens if I try to rename a sheet to a name that already exists?</h3>
<span class="faq-toggle">+</span>
</div>
<div class="faq-answer">
<p>Excel will throw a runtime error indicating that the name is already in use. Implement checks in your code to prevent this.</p>
</div>
</div>
<div class="faq-item">
<div class="faq-question">
<h3>Is there a way to automatically rename sheets based on their content?</h3>
<span class="faq-toggle">+</span>
</div>
<div class="faq-answer">
<p>Yes! You can create a macro that extracts data from specific cells and uses that information to rename sheets.</p>
</div>
</div>
</div>
</div>
The power of VBA not only simplifies renaming Excel sheets but also opens up a world of possibilities for managing your spreadsheets. By implementing the techniques outlined in this guide, you’ll enhance your organizational skills and streamline your workflow significantly.
So, whether you're a beginner or looking to refine your skills, get familiar with these VBA methods to rename sheets effectively. As you become more proficient, don't hesitate to explore further VBA tutorials that can help you tap into the vast potential of Excel!
<p class="pro-note">🎯Pro Tip: Remember to always back up your work before running macros, just in case!</p>