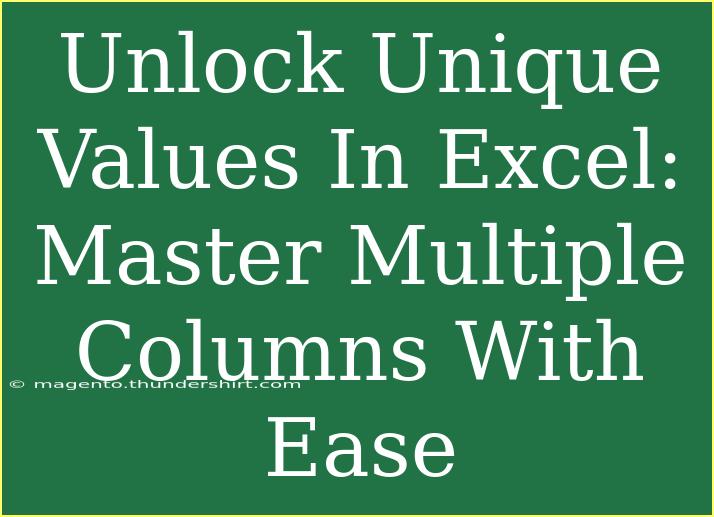If you're diving into the world of Excel, one of the essential skills you can master is how to unlock unique values across multiple columns. This feature can help you streamline data analysis, eliminate duplicates, and enhance the accuracy of your reports. 🤓 Let’s dive into some practical tips, advanced techniques, and troubleshooting advice that will make this process a breeze!
Understanding Unique Values
Before we dive into the "how," let’s clarify what we mean by unique values. Unique values in Excel refer to the distinct entries present in a dataset. When you have multiple columns filled with data, you may want to find which values appear only once across those columns. This can be particularly useful when cleaning data or conducting analysis.
How to Unlock Unique Values in Excel
Here’s a step-by-step guide to help you master this technique:
Method 1: Using the "Remove Duplicates" Feature
-
Select Your Data
- Click and drag to highlight the range of cells that include the columns you want to analyze.
-
Navigate to the Data Tab
- On the Ribbon at the top, find and click on the "Data" tab.
-
Click on Remove Duplicates
- In the Data Tools group, you’ll see the "Remove Duplicates" option. Click on it.
-
Select Columns
- A dialog box will appear where you can select the columns you want Excel to check for duplicates. Make sure the relevant columns are checked.
-
Click OK
- After selecting the desired columns, click OK. Excel will then notify you how many duplicates were removed and how many unique values remain. Voilà! 🎉
Method 2: Using Advanced Filters
-
Select Your Data
- Highlight the entire range of cells, including the headers if available.
-
Go to the Data Tab
- Click on the "Data" tab on the Ribbon.
-
Click on Advanced
- In the Sort & Filter group, select "Advanced."
-
Set the Filter Options
- Choose "Copy to another location." Set the criteria range if needed, and specify where you want the unique values to appear.
-
Check the Unique Records Only Option
- Tick the box that says "Unique records only."
-
Click OK
- Excel will copy the unique values to the new location you specified.
Method 3: Using Formulas
If you prefer formulas, you can also achieve this by using the UNIQUE function in combination with other functions such as FILTER or SORT.
=UNIQUE(FILTER(A2:C10, A2:A10<>""))
In this formula:
A2:C10 is your data range.- The
FILTER function ensures that empty cells are ignored, and the UNIQUE function returns only the distinct values.
This approach allows for dynamic updates, meaning if your data changes, the unique values will automatically adjust. 📈
Common Mistakes to Avoid
- Not Selecting All Relevant Columns: If you skip columns, you might miss out on some unique values. Always double-check your selection!
- Ignoring Empty Cells: Blank cells can create confusion. Make sure to choose options that account for them.
- Forgetting to Check Results: After executing any of these methods, it’s always good to review the results to ensure they meet your expectations.
Troubleshooting Issues
If you're facing difficulties, consider the following tips:
- Data Type Mismatch: Ensure that the data types in the columns you are analyzing are consistent (e.g., all text or all numbers).
- Unexpected Duplicates: Sometimes, spaces or hidden characters can lead to seemingly duplicate entries. Use the TRIM function to clean your data.
- Formula Errors: If a formula isn’t working, check for typos or incorrect cell references.
Examples and Scenarios
Let’s consider an example where you have a list of sales data in multiple columns: one for product names, another for customer names, and another for sale amounts. Finding unique customer names across all sales can help you understand the reach of your products and identify potential repeat customers.
Using the methods outlined, you can quickly find which customers made one-time purchases versus those who are repeat buyers. This information is invaluable for marketing and sales strategies!
<div class="faq-section">
<div class="faq-container">
<h2>Frequently Asked Questions</h2>
<div class="faq-item">
<div class="faq-question">
<h3>How do I ensure that only unique values are displayed in my pivot table?</h3>
<span class="faq-toggle">+</span>
</div>
<div class="faq-answer">
<p>To display unique values in a pivot table, drag the field you want to check for uniqueness into the Rows area. Then, right-click on the field in the pivot table and select “Value Field Settings.” Choose "Distinct Count" as the calculation type.</p>
</div>
</div>
<div class="faq-item">
<div class="faq-question">
<h3>Can I unlock unique values across more than three columns?</h3>
<span class="faq-toggle">+</span>
</div>
<div class="faq-answer">
<p>Absolutely! The methods mentioned (Remove Duplicates, Advanced Filter, and UNIQUE formula) work for any number of columns. Just ensure that you select all relevant columns when performing the operation.</p>
</div>
</div>
<div class="faq-item">
<div class="faq-question">
<h3>What should I do if my unique values list is still showing duplicates?</h3>
<span class="faq-toggle">+</span>
</div>
<div class="faq-answer">
<p>If duplicates appear, check for any trailing spaces or hidden characters in your original data. Using the TRIM function can help clean these entries up before applying your unique value methods.</p>
</div>
</div>
<div class="faq-item">
<div class="faq-question">
<h3>Is there a way to highlight unique values in Excel?</h3>
<span class="faq-toggle">+</span>
</div>
<div class="faq-answer">
<p>You can use Conditional Formatting to highlight unique values. Select your data range, go to the “Home” tab, click on “Conditional Formatting,” and choose “Highlight Cells Rules” followed by “Duplicate Values.” Then, select "Unique" from the dropdown options.</p>
</div>
</div>
</div>
</div>
In conclusion, mastering how to unlock unique values in Excel, especially across multiple columns, can significantly improve your data analysis skills. It helps you clean your datasets and make well-informed decisions based on accurate data. Don’t hesitate to practice these methods, explore related tutorials, and continue sharpening your Excel skills!
<p class="pro-note">🌟Pro Tip: Always keep a backup of your original data before performing any operations to avoid accidental data loss.</p>