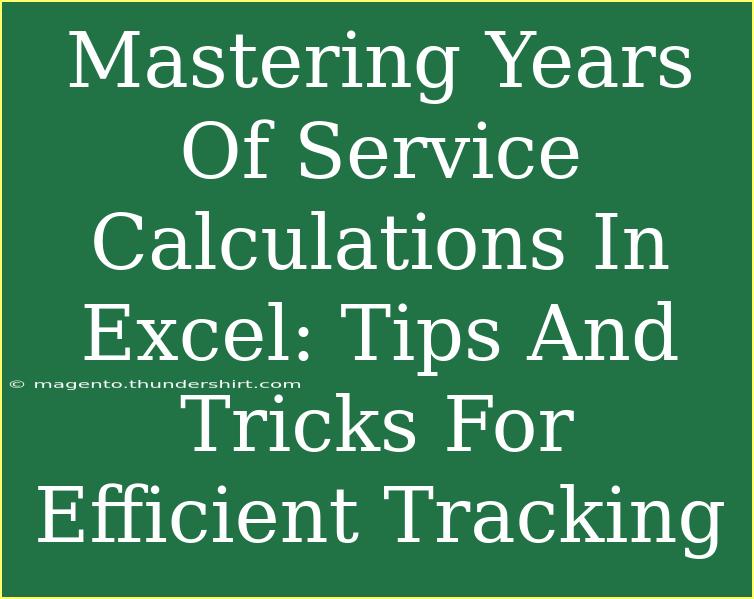Calculating years of service in Excel can feel like a daunting task, especially if you're managing a sizable workforce or want to keep track of tenure for various purposes such as payroll, benefits, or retirement planning. But fear not! With the right techniques and a little practice, you'll be a pro in no time! In this post, we’ll dive into helpful tips, shortcuts, and advanced techniques for effectively using Excel to track years of service. So, grab your laptop and let’s get started! 🚀
Understanding the Basics of Years of Service Calculations
Before we jump into the nitty-gritty, let’s clarify what we mean by “years of service.” Simply put, it’s the total number of years an employee has been working for an organization. This metric is crucial for various HR-related functions, including determining eligibility for benefits or retirement.
Getting Started: The Basic Formula
To calculate years of service in Excel, you can use a simple formula based on the employee's start date and the current date. Here’s the formula you can employ:
=DATEDIF(start_date, end_date, "Y")
- start_date: This is the date when the employee began their service.
- end_date: Typically, you would use the
TODAY() function to represent the current date.
- "Y": This signifies that you want the result in years.
Example:
Assuming you have an employee who started on January 1, 2010, the formula will look like this:
=DATEDIF(A2, TODAY(), "Y")
Where A2 contains the start date.
Advanced Techniques for Efficient Tracking
1. Using Named Ranges for Improved Readability
One of the best practices when working in Excel is to use named ranges. This not only makes your formulas easier to read but also simpler to manage. You can name your range of dates, making your formulas cleaner.
How to create a named range:
- Select the cells you want to name (e.g., the column with start dates).
- Click on the Name Box (next to the formula bar).
- Enter a descriptive name (like "StartDates") and press Enter.
Now, instead of referring to specific cell addresses in your formula, you can use the name you just created.
2. Handling Different Employment Types
Some employees may work part-time or have varying schedules, affecting their tenure. You might want to calculate years of service differently based on their work status.
You can use the IF statement to create customized calculations.
Example Formula:
=IF(B2="Part-Time", DATEDIF(A2, TODAY(), "Y") * 0.5, DATEDIF(A2, TODAY(), "Y"))
In this scenario, if the employment type is "Part-Time," the formula will consider half the years served.
3. Visualizing Service Duration with Conditional Formatting
Want to make your Excel sheet visually appealing? Use conditional formatting to highlight years of service.
Steps to apply conditional formatting:
- Select the range of years calculated.
- Go to the "Home" tab and click on "Conditional Formatting."
- Choose "New Rule" and select "Format cells that contain."
- Set up rules to color-code employees based on their years of service (e.g., less than 2 years in red, 2-5 years in yellow, and more than 5 years in green).
This allows for a quick visual reference, making it easier to identify long-term versus newer employees. 🎨
4. Using Pivot Tables for Summary Insights
If you’re handling a large dataset, you may want to summarize years of service data more efficiently. Pivot tables are a great tool for this.
Creating a Pivot Table:
- Highlight your data including the headers.
- Go to "Insert" and then click on "PivotTable."
- Choose where you want the PivotTable to be placed.
- Drag "Employee Name" to Rows and "Years of Service" to Values.
With this setup, you can analyze trends or group data by years of service for better insights.
Common Mistakes to Avoid
1. Using Incorrect Date Formats
One of the most common mistakes is entering dates in different formats, which can lead to errors in your calculations. Always ensure consistency in date formats across your dataset.
2. Forgetting to Update Formulas
If you're copying formulas down a column, make sure to use relative or absolute references appropriately. For example, when dragging down the formula for years of service, ensure that the start date cell reference is adjusted accordingly.
3. Not Accounting for Leap Years
When calculating years of service, leap years can slightly affect tenure calculations if you're looking for exact days. While the DATEDIF function generally accounts for this, it's good practice to check for accuracy.
Troubleshooting Common Issues
- Error Messages: If you see
#NUM! or #VALUE!, double-check the date formats and ensure the start date is earlier than the end date.
- Formula Not Updating: If formulas aren't updating with new dates, you may have calculations set to manual. Change this under "Formulas" > "Calculation Options" > "Automatic."
<div class="faq-section">
<div class="faq-container">
<h2>Frequently Asked Questions</h2>
<div class="faq-item">
<div class="faq-question">
<h3>What is the DATEDIF function used for?</h3>
<span class="faq-toggle">+</span>
</div>
<div class="faq-answer">
<p>The DATEDIF function calculates the difference between two dates in specified units such as years, months, or days.</p>
</div>
</div>
<div class="faq-item">
<div class="faq-question">
<h3>How can I include months and days in my service calculations?</h3>
<span class="faq-toggle">+</span>
</div>
<div class="faq-answer">
<p>You can nest multiple DATEDIF functions to get years, months, and days separately. For example: =DATEDIF(start_date, end_date, "Y") & " Years, " & DATEDIF(start_date, end_date, "YM") & " Months"</p>
</div>
</div>
<div class="faq-item">
<div class="faq-question">
<h3>Can I automate the calculation for new employees?</h3>
<span class="faq-toggle">+</span>
</div>
<div class="faq-answer">
<p>Yes! By using Excel tables, any new entries will automatically update your formulas without needing manual input.</p>
</div>
</div>
<div class="faq-item">
<div class="faq-question">
<h3>What if I want to calculate service in months instead of years?</h3>
<span class="faq-toggle">+</span>
</div>
<div class="faq-answer">
<p>Simply replace the "Y" in the DATEDIF formula with "M" to calculate the total months of service.</p>
</div>
</div>
</div>
</div>
In conclusion, mastering the art of years of service calculations in Excel is a fantastic skill that will serve you well in various professional settings. By using simple formulas, exploring advanced techniques, and avoiding common pitfalls, you’ll enhance your efficiency and accuracy in tracking tenure. Don't hesitate to practice these methods and look for opportunities to improve your Excel skills further! For more tutorials and tips, check out other resources on this blog and expand your learning!
<p class="pro-note">✨Pro Tip: Always back up your Excel files before making significant changes to ensure you don't lose any data!</p>