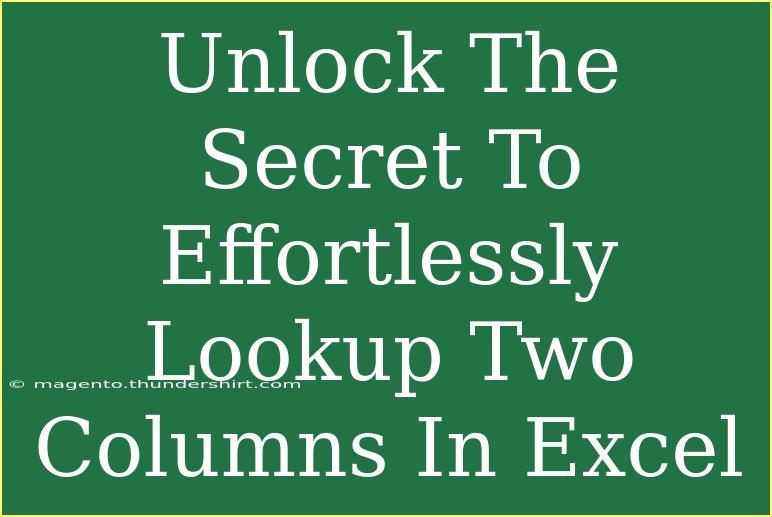When it comes to handling data in Excel, there are countless tricks up your sleeve that can help you manipulate and analyze information effectively. Among these skills, the ability to effortlessly lookup values across two columns can save you time and eliminate frustration in your spreadsheets. If you’ve ever found yourself struggling with tedious data searches, you’re in the right place! Let's delve into effective methods, helpful tips, and common mistakes to avoid when looking up values across two columns in Excel.
Why Lookup Two Columns?
Performing lookups across two columns can be incredibly useful in various scenarios, such as:
- Matching customer names with their respective orders.
- Finding employee details from a list.
- Comparing data from two different datasets.
By mastering this skill, you can significantly enhance your productivity and data management capabilities! 🌟
Methods to Lookup Two Columns in Excel
There are several methods to perform lookups across two columns. Each method has its own strengths, depending on your specific situation and data structure.
1. Using VLOOKUP with Helper Columns
VLOOKUP is a well-known function in Excel, but it doesn’t natively allow for multi-column lookups. However, you can create a helper column that combines the values you want to match.
Step-by-Step:
-
Create a Helper Column:
- In your primary dataset, create a new column (let's call it "Combined"). Use a formula to concatenate the two columns you want to search.
=A2 & B2
- Drag this formula down the entire column.
-
Use VLOOKUP:
Tip: Ensure to format your values consistently in both datasets to avoid mismatches!
2. Using INDEX and MATCH
Another powerful alternative is the INDEX and MATCH combination, which offers more flexibility than VLOOKUP.
Step-by-Step:
-
Define the Range:
- Assume column A holds names and column B has values. You'll be looking for a value based on the name across both columns.
-
Apply the Formula:
=INDEX(B:B, MATCH(1, (A:A = "Name") * (B:B = "Value"), 0))
Note: Remember to enter this as an array formula by pressing CTRL + SHIFT + ENTER instead of just ENTER.
Tips and Tricks for Effective Lookups
- Shortcuts: Familiarize yourself with Excel shortcuts to speed up your workflow, like using
CTRL + C and CTRL + V for copy and paste.
- Conditional Formatting: Highlight duplicates in your lookup columns to easily identify matches or discrepancies.
- Data Validation: Utilize data validation for dropdown lists to minimize entry errors in your lookup columns.
Common Mistakes to Avoid
While trying out these methods, it's crucial to avoid some common pitfalls:
- Mismatched Data Types: Ensure that the data types in both columns are the same. For example, text should not be compared with numbers.
- Incorrect Range References: Double-check that your formulas reference the correct cell ranges.
- Overlooking Errors: If your lookup returns #N/A, it could be due to various reasons—check for typos or extra spaces in your data.
Troubleshooting Issues
If you encounter issues while performing lookups, consider these tips:
<div class="faq-section">
<div class="faq-container">
<h2>Frequently Asked Questions</h2>
<div class="faq-item">
<div class="faq-question">
<h3>Can I use VLOOKUP with more than two columns?</h3>
<span class="faq-toggle">+</span>
</div>
<div class="faq-answer">
<p>Yes, but you'll need a helper column or combine the values first. VLOOKUP only looks up one column at a time.</p>
</div>
</div>
<div class="faq-item">
<div class="faq-question">
<h3>Why does my VLOOKUP return #N/A?</h3>
<span class="faq-toggle">+</span>
</div>
<div class="faq-answer">
<p>This often means that the lookup value doesn't exist in the first column of your defined range.</p>
</div>
</div>
<div class="faq-item">
<div class="faq-question">
<h3>What is the benefit of using INDEX and MATCH?</h3>
<span class="faq-toggle">+</span>
</div>
<div class="faq-answer">
<p>INDEX and MATCH are more versatile than VLOOKUP, especially for large datasets, as they can search any column.</p>
</div>
</div>
<div class="faq-item">
<div class="faq-question">
<h3>How do I avoid errors with empty cells in my lookup?</h3>
<span class="faq-toggle">+</span>
</div>
<div class="faq-answer">
<p>Consider using IFERROR to return a custom message or value when encountering empty cells or errors.</p>
</div>
</div>
</div>
</div>
As we wrap up, we’ve explored effective methods to lookup two columns in Excel, including using VLOOKUP with helper columns and the powerful combination of INDEX and MATCH. Remember that practice makes perfect! The more you utilize these techniques, the more proficient you’ll become at managing data in Excel.
Explore more tutorials on this blog to enhance your Excel skills even further!
<p class="pro-note">🌟Pro Tip: Regularly back up your spreadsheets to avoid losing data while experimenting with new functions!</p>