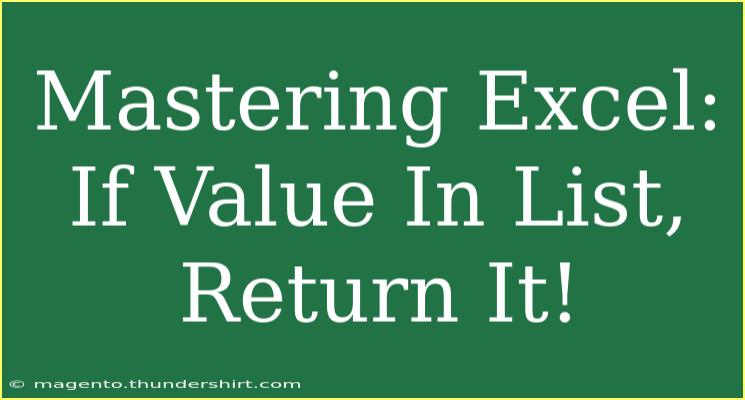Excel is a powerhouse for data management and analysis, but sometimes users find themselves stuck on how to perform specific tasks effectively. One common challenge is returning a value from a list based on a condition. In this guide, we'll dive deep into the techniques for achieving this in Excel, focusing specifically on using functions like VLOOKUP, INDEX & MATCH, and FILTER. Let’s make your Excel journey smoother and more productive! 📊
Understanding the Basics
Before we jump into complex formulas, let’s clarify a few essential concepts.
What is VLOOKUP?
VLOOKUP (Vertical Lookup) is a function used to search for a value in the first column of a table and return a value in the same row from a specified column. It’s particularly useful when you have a large dataset and need to find specific information quickly.
The Power of INDEX & MATCH
INDEX and MATCH are two separate functions that can be combined to perform powerful lookups. While VLOOKUP only searches vertically, INDEX & MATCH can handle both horizontal and vertical searches, making it much more versatile.
Introduction to FILTER
With Excel's dynamic array functions, FILTER allows you to return multiple values from a dataset based on a specified condition. This is especially handy for extracting data from large lists.
Step-by-Step Guide: If Value In List, Return It!
1. Using VLOOKUP
To demonstrate how to use VLOOKUP, let’s consider you have a list of employee IDs and names.
| A |
B |
| ID |
Name |
| 101 |
John |
| 102 |
Jane |
| 103 |
Tom |
Steps to Use VLOOKUP
-
Select your target cell: Where you want to display the name.
-
Enter the VLOOKUP function: Use the syntax =VLOOKUP(lookup_value, table_array, col_index_num, [range_lookup]).
- lookup_value: The ID you want to search for (e.g., 102).
- table_array: The range that includes your ID and Name columns (
A2:B4).
- col_index_num: The column number from which to return the value (2 for Name).
- range_lookup: Use FALSE for an exact match.
The formula would look like this:
=VLOOKUP(102, A2:B4, 2, FALSE)
-
Press Enter: You should see "Jane" returned as the result. 🎉
<p class="pro-note">🔍 Pro Tip: Always use FALSE for an exact match unless you’re sure about the data consistency.</p>
2. Using INDEX & MATCH
This combination allows for more flexibility than VLOOKUP. Let's use the same employee list.
Steps to Use INDEX & MATCH
-
Select your target cell.
-
Enter the INDEX function: Use the syntax =INDEX(array, row_num, [column_num]).
- array: The range from which you want to return data (e.g.,
B2:B4).
- row_num: This is where MATCH comes in.
-
Use the MATCH function: It finds the row number of the ID.
Use the syntax: =MATCH(102, A2:A4, 0).
Here, 0 signifies you want an exact match.
-
Combine both functions:
The full formula becomes:
=INDEX(B2:B4, MATCH(102, A2:A4, 0)).
-
Press Enter: You should see "Jane" as the output! 🎊
<p class="pro-note">🎯 Pro Tip: If your data layout changes often, using INDEX & MATCH can save you a lot of headaches as it’s more flexible than VLOOKUP.</p>
3. Using FILTER
If you’re using a version of Excel that supports dynamic arrays (Excel 365 or Excel 2021), the FILTER function is a fantastic way to pull data based on conditions.
Steps to Use FILTER
-
Select your target cell.
-
Enter the FILTER function: Use the syntax =FILTER(array, include, [if_empty]).
For instance, to get all names corresponding to the employee IDs:
=FILTER(B2:B4, A2:A4=102, "Not Found").
-
Press Enter: If the ID 102 is present, "Jane" will be displayed. If not, it will show "Not Found."
<p class="pro-note">⚙️ Pro Tip: FILTER is not just limited to single lookups; you can apply multiple conditions too!</p>
Common Mistakes to Avoid
When working with these functions, users often stumble upon a few common mistakes:
- Incorrect Cell References: Ensure that you are referencing the correct cells in your formulas.
- Not Setting to FALSE in VLOOKUP: This can lead to unexpected results if your data isn't sorted.
- Using VLOOKUP with a Horizontal List: Remember, VLOOKUP only searches vertically.
- Assuming FILTER Works in Older Versions: If you are on Excel 2019 or earlier, FILTER won’t work.
Troubleshooting Tips
If things don’t seem to work as expected, here are some troubleshooting tips:
- Check for Typos: Ensure there are no typos in the lookup values.
- Data Types: Make sure the data types in your lookup array and search value are the same (e.g., text vs. number).
- Hidden Characters: Sometimes hidden characters or spaces can prevent matches. Use the TRIM function to clean your data.
- Use Error Checking: Excel provides helpful error messages that can guide you toward resolving formula issues.
<div class="faq-section">
<div class="faq-container">
<h2>Frequently Asked Questions</h2>
<div class="faq-item">
<div class="faq-question">
<h3>How can I return multiple values from a list?</h3>
<span class="faq-toggle">+</span>
</div>
<div class="faq-answer">
<p>You can use the FILTER function to return all matching values based on a criteria.</p>
</div>
</div>
<div class="faq-item">
<div class="faq-question">
<h3>What if my lookup value is not found?</h3>
<span class="faq-toggle">+</span>
</div>
<div class="faq-answer">
<p>Using an IFERROR wrapper can help handle cases where the lookup value is not found. For example, =IFERROR(VLOOKUP(...), "Not Found").</p>
</div>
</div>
<div class="faq-item">
<div class="faq-question">
<h3>Can I use VLOOKUP with multiple criteria?</h3>
<span class="faq-toggle">+</span>
</div>
<div class="faq-answer">
<p>VLOOKUP cannot handle multiple criteria directly, but you can concatenate columns to create a unique identifier for each row.</p>
</div>
</div>
<div class="faq-item">
<div class="faq-question">
<h3>What’s the difference between INDEX & MATCH and VLOOKUP?</h3>
<span class="faq-toggle">+</span>
</div>
<div class="faq-answer">
<p>INDEX & MATCH offers more flexibility, including the ability to look up values in any column, not just the first.</p>
</div>
</div>
</div>
</div>
In summary, mastering the techniques to return values in Excel can significantly enhance your data management capabilities. By utilizing VLOOKUP, INDEX & MATCH, and FILTER, you can efficiently extract valuable information from your datasets. These skills are essential for both personal and professional growth in data handling.
The beauty of Excel lies in its functionality, and by practicing these methods, you’re sure to become more adept at navigating complex tasks. Don’t hesitate to explore other tutorials and continue learning! 📈
<p class="pro-note">🔑 Pro Tip: Regularly review your formulas and data organization for improved performance and reduced errors.</p>